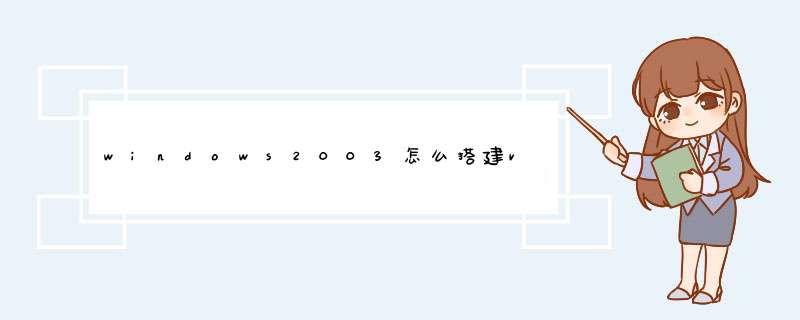
第二步,打开控制面板->管理工具,双击“路由和远程访问”。然后右键点击服务器图标,再点击“配置并启用路由和远程访问”。
第三步,在“路由和远程服务器安装向导”中,选择“自定义配置”。
第四步,勾选“VPN访问”和“NAT和基本防火墙”。
第五步, 点击“完成”。系统提示“要开始服务吗?”,选择“是”。
第六步,接下来开始配置路由和远程访问,我们先点击本地服务旁边的+按钮,把左侧菜单展开,再点击IP路由选择旁边的+按钮。
第七步,下面配置静态IP地址。右键点击本地服务,点击属性,再点击IP选项卡。
第八步,点选“静态地址池”,点击“添加”。输入一个起始IP地址和结束IP地址范围,推荐输入192.168.1.100到192.168.1.254这个范围,因为192.168段属于本地保留IP段。最后点击“确定”。
第九步,右键点击“静态路由”,再点击“新建静态路由”。
第十步,目标和网络掩码都输入0,网关请和TCP/IP属性中的默认网关保持一致。
第十一步,删除“DHCP中继代理程序”中的“内部”项目。
第十二步,然后右键点击“DHCP中继代理程序”,再点击“新增接口”。
第十三步,选择“本地连接”,再点击“确定”,然后在弹出的对话框中点击“确定”。
第十四步,右键点击“NAT/基本防火墙”,再点击“新增接口”,然后选择“本地连接”,点击“确定”。
第十五步,在弹出的对话框中先点选“公共接口连接到Internet”,再勾选“在此接口上启用NAT”,最后点击“确定”。
第十六步,至此在路由和远程访问中的配置就完成了。下面是添加VPN用户的步骤,到计算机管理中添加一个用户,作为VPN连接的用户,把这个用户放到Guest组下面,并在用户属性->拨入->远程访问权限中设置成“允许访问”。 然后就是在你自己电脑上新建VPN连接,进行拨号测试了。
开始-程序-管理工具-路由和远程访问.....打开后..右键你的主机名...选择"配置和启用......"
显示配置向导中...选择"自定义配置"->下一步...选上"VPN访问"...->下一步 完成....然后启动服务
打开."IP路由选择" ->"常规" 在常规上面按右键..选择"新增路由协议"=>选择"NAT/基本防火墙" =>完成
在新显示的"NAT/基本防火墙"上面按右键...选择"新增接口"...然后选择你的网络连接(一般是"本地连接")..连接的属性里面...选择"公用接口连接到INTERNET".还有选上"在此接口启用NAT".然后确定...
设置用户部分....在WINDOWS的用户和组里面..新建用户...可以在GUEST组下(安全起见).. 只是新用户一定要配置远程拨入的权限....(在用户的属性里面..."拨入"项...默认是按策略设置...要改为"允许访问")
欢迎分享,转载请注明来源:夏雨云

 微信扫一扫
微信扫一扫
 支付宝扫一扫
支付宝扫一扫
评论列表(0条)