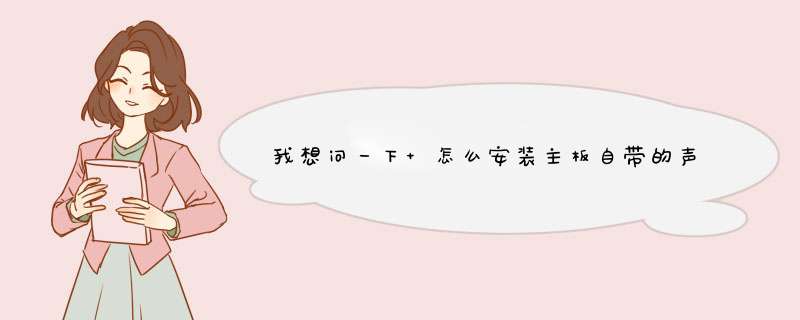
二,去主板官网下载声卡驱动。双击安装,完事。
三,一般主板自带驱动光盘,从光盘里找到并安装。
四,查看主板是什么芯片的声卡,到芯片官网下驱动安装。
还是不明的,发个发个鲁大爷的基本配置图来看看再说吧。
运行安装程序,一般为setup.exe或install.exe进行安装。
如何安装驱动,当找不到[setup.exe] 或 [install.exe]
第一种安装方式:在设备管理器内更新或安装驱动程序
以显示驱动程序为例,声卡驱动方法相同,在设备管理器内更新该驱动程序。
(1) 您可以在华硕官方网站上下载该驱动程式,详细信息您可以参考该链接。
(2) 将下载好的驱动程序解压缩。
(3) 桌面左下角右键点击 ①[Windows 图标],点击 ②[设备管理器],点击 ③[显示适配器],鼠标右键点击 ④[NIVDIA GeForce MX250],点击 ⑤[更新驱动程序]。
(4) 点击 ⑥[浏览我的计算机以查找驱动程序软件]。
(5) 点击 ⑦[浏览],在弹出的窗口中找到下载好的 ⑧[驱动程序],点击 ⑨[确定],点击 ⑩[下一步]。
(6) 如果出现以下图片,该驱动程序已经安装成功。
第二种安装方式:使用PowerShell安装驱动程序
(1) 在驱动所在的位置打开文件夹,打开[InstallStep.txt]文件。
(2).在打开的文件中找到[Input .\xxxxx],可以在文件夹里面看到名字相同的文件。(以 setup.bat 文件做为范例,安装该驱动程序)
(3) 点击 ①[文件]在文件夹的左上角,将鼠标移动到 ②[打开Windows PowerShell 旁的小箭头上],点击 ③[以管理员身份打开Windows PowerShell]。
(4) 会出现以下界面,请点击[是]。
(5) 在第二步找到 ①[Input .\xxxxx](也就是 setup.bat 文件),在 [Windows PowerShell]中输入以 ②[.\setup.bat]为例子的文件,然后按下键盘上的 [Enter]键。
(6) 当安装完成时候,会出现以下界面,表示驱动程序已安装成功。
主板中的声卡驱动怎么装
主板中的声卡驱动怎么装?下面就由我来给大家说说主板中的声卡驱动怎么装,欢迎大家前来阅读!
主板中的声卡驱动怎么装
电脑因为声卡驱动问题导致的没声音一般我们可以进入我的电脑-右键-选择-属性-硬件-设备管理器,如下图:
点击-设备管理器-进入如下电脑硬件驱动情况查看,如下图。
如上图所看到的就是典型的因为声卡驱动故障导致的电脑没声音的问题,可以看到 “多媒体音频控制器” 前面有个黄色的感叹号,这就说明声卡驱动有问题,原因多数是由于安装系统自带的声卡驱动与硬件不兼容导致,那么怎么解决声卡因为驱动不兼容而导致的电脑没声音的问题呢?
不少朋友可能会说换个系统试试,换系统解决办法其实是可行的,但比较麻烦,也不敢保证新系统里面的驱动程序就一定与硬件兼容,那么有没更好的`办法呢?其实只要下载个电脑声卡硬件对应的驱动安装即可。下面教大家如何下载电脑声卡对应的驱动程序。
首先我们必须要去查看电脑声卡的具体品牌型号,这个需要借助软件查看比较清楚,推荐大家使用鲁大师检测,非常方便。
打开鲁大师软件我们可以看到我们电脑的工作状态,各主要硬件的工作温度,以及是否需要节能优化等,功能还是比较出色的,那么怎么看电脑的配置呢?
如上图所示:我们点,首页,旁边的,硬件检测,即可开始自动检测电脑硬件并给出我们的硬件信息,这些就我们需要的配置信息,以笔者笔记本电脑为例,如下图:
以上是笔者电脑经过鲁大师软件检测结果,从中可以看到声卡的相信信息,包括品牌与型号等,大家只需要将以上资料在百度搜索驱动下载安装即可。
安装方法简单介绍下:单击如 上上图中所示的黄色感叹号,点击重新安装驱动---选择从列表安装---选择下载声卡的路径--后面一路确定就完成安装了。
下面再推荐大家另外一种方法安装声卡驱动,只需要下载一个软件即可,编辑强烈推荐新手朋友如果要安装驱动或更新驱动都可以使用驱动精灵软件,可以非常方便的更新驱动与安装驱动,当电脑出现驱动故障时,该软件可以自动检测到,我们只要点点鼠标就可以更新自动安装了,非常方便。
驱动精灵软件使用非常简单,全中文界面,安装软件进入后软件会自动检测电脑所有硬件是否有问题,当显卡驱动有问题后自动检测到,提示是否安装新驱动等,并还会提示有哪些驱动可以更新到更高版本等,功能十分强大,非常适合新手朋友操作,真正做到更新驱动与安装驱动不求人。
欢迎分享,转载请注明来源:夏雨云

 微信扫一扫
微信扫一扫
 支付宝扫一扫
支付宝扫一扫
评论列表(0条)