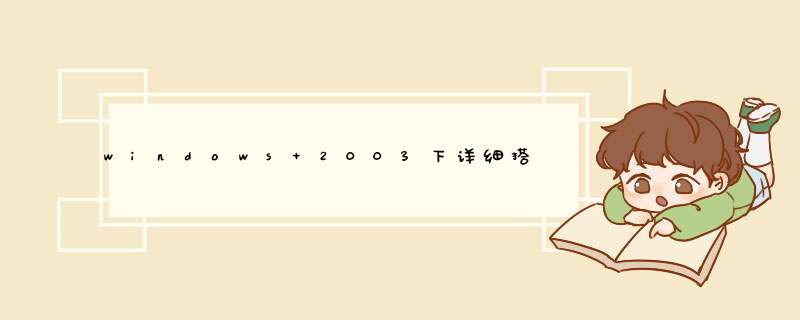
点击安装文件apache_2.0.50-win32-x86-no_ssl.msi
将apache安装在 D:\apache2 目录(随自己喜好)下
将php-5.0.0-Win32.zip 里内容解压到 D:\php 里
找到 php目录里的 php.ini-dist 重命名为 php.ini 并拷到 windows目录里(win2k 里为winnt)
如我的php.ini是拷到 D:\windows目录
再将php目录里的 php5ts.dll,libmysql.dll 拷到 系统目录(system/system32) 如我的是D:\windows\system里
配置apache里的httpd.conf
打开 D:\Apache2\conf\httpd.conf 这个文件
找到 AddDefaultCharset ISO-8859-1 将其改为 AddDefaultCharset GB2312 (让默认语言编码为简体中文)
找到 DocumentRoot "D:/Apache2/htdocs" 将其改为你的WEB目录(可不改)如我的为 DocumentRoot "D:/website"
找到 DirectoryIndex index.html index.html.var 在后面加入 index.htm index.php
选择安装模式: 模块化模式安装 或 CGI模式安装 (选一样即可)
--------------模块化安装配置------------------------------------
找到 #LoadModule ssl_module modules/mod_ssl.so 这行,在此行后加入一行
LoadModule php5_module d:/php/php5apache2.dll
其中d:/php/php5apache2.dll 为你php目录中php5apache2.dll所在的位置
找到 AddType application/x-gzip .gz .tgz 这行,在此行后加入一行
AddType application/x-httpd-php .php
---------------------------------------------------------------
--------------CGI安装配置--------------------------------------
找到 AddType application/x-gzip .gz .tgz 这行,加入如下即可
ScriptAlias /php/ "d:/php/"
AddType application/x-httpd-php .php
Action application/x-httpd-php "/php/php-cgi.exe"
---------------------------------------------------------------
此时PHP环境基本已经配置成功
在WEB根目录(如我的D:\website)里建一个名为test.php的文件内容如下
<? echo phpinfo()?>
重新启动apache服务
用浏览器打开 http://localhost/test.php
如果可以看到php配置输出信息就OK了
第二步 安装mysql
将mysql安装到指定目录,如我的是d:/mysql 如下载的是非安装的mysql压缩包,直接解压到指定目录就可以了
然后点击D:\mysql\bin\winmysqladmin.exe这个文件 其中D:\mysql是你的mysql安装目录
输入winmysqladmin的初始用户、密码 (注:这不是mysql里的用户、密码)随便填不必在意
确定之后你的右下角任务的启动栏会出现一个红绿灯的图标,红灯亮代表服务停止,绿灯亮代表服务正常,左击这个图标->winnt->install the service 安装此服务
再左击这个图标->winnt->start the service 启动mysql服务
修改mysql数据库的root密码
用cmd进入命今行模式输入如下命令: ( 注: d:\mysql 为mysql安装目录)
cd d:\mysql\bin
mysqladmin -u root -p password 123456
回车出现
Enter password: ( 注:这是叫你输入原密码. 刚安装时密码为空,所以直接回车即可)
此时mysql 中账号 root 的密码 被改为 123456 安装完毕
三、配置php.ini并测试mysql(php.ini为 d:\windows下的 php.ini)
找到extension_dir = "./" 改为 extension_dir = "d:/php/ext"
找到
extension=php_mysql.dll
将去掉改为
extension=php_mysql.dll
找到
session.save_path = "/tmp"
将去掉 设置你保存session的目录,如
session.save_path = "D:/php/session_temp"
重启apache服务
在Web根目录下(如 D:\website)建立testdb.php文件内容如下:
<?php
$link=mysql_connect(localhost,root,123456)
if(!$link) echo "fail"
else echo "success"
mysql_close()
?>
用浏览器打http://localhost/testdb.php 如果输出success就OK了
四、phpmyadmin的安装配置
将phpMyAdmin-2.5.7.zip解压到WEB根目录中去,重命名文件夹为phpmyadmin或其它
打开phpmyadmin 目录中的 config.inc.php
找到
$cfg[Servers][$i][user] = root
$cfg[Servers][$i][password] = 123456
分别填上你mysql的用户和密码即可
如不是本地使用,最好加上验证
II6.0可以 挺麻烦的建议使用 phpnow 安装简单 测试代码足够了.
让IIS6.0支持php,mysql,zend,phpmyadmin。
一、相关软件
1、Windows 2003 企业版+IIS 6.0 (版本号我没有写,大家可以下载最新版本,地址已给)
2、PHP
下载地址:
3、MySQl
下载地址:
4、Zend
下载地址:
5、PhpMyAdmin
下载地址:
前提条件是先安装好IIS6.0,下面我们开始安装相关软件。
二、安装PHP
1、我们设置本机网站目录为d:\WEB
2、将下载后的php-5.2.3-Win32.zip解压到C:/PHP目录中
3、将PHP目录中的php.ini-dist或者php.ini-recommended(选择其中一个都是可以的.)文件改名为php.ini,把php.ini复制到C:\windows目录中
将PHP目录中的libmhash.dll和libmysql.dll文件复制到C:\Windows\System32中
4、打开c:\windows\php.ini
找到 register_globals = Off 改为 register_globals = On
找到 extension_dir = "./" 改为 extension_dir = "D:\php\ext"
找到
extension=php_dbase.dll
extension=php_gd2.dll (这是用来支持GD库的)
extension=php_mbstring.dll(这不选一般用PHPMYADMIN会出红色提示,必选)
extension=php_mcrypt.dll
extension=php_mssql.dll(这个是用来支持MSSQL的,可选)
extension=php_mysql.dll(这个是用来支持MYSQL的,要支持MYSQL必选)
将这些文字前面的";"去掉,其他的你需要的也可以去掉前面的然后关闭保存该文件。
三、配置IIS使其支持PHP
1、打开控制面板→管理工具→Internet信息服务(IIS)管理器
2、右击需要PHP功能的网站,选择属性
3、单击“ISAPI筛选器”选项卡,再点击“添加”按钮,在弹出的“筛选器属性”对话框中,依次填入筛选器名称“php”,可执行文件“D:\php\php5isapi.dll”最后点击“确定”按钮退出。
4、单击“主目录”选项卡,选择“配置”按钮,可执行文件中输入“D:\php\php5isapi.dll”,扩展名中输入“.PHP”
5、单击“文档”选项卡,添加默认主页为“index.php”可以将它移到顶部..
6、在IIS管理器中单击“Web服务扩展”,再点击“添加一个新的 Web 服务扩展”,设置扩展名为“.PHP”,添加要求的文件为“D:\php\php5isapi.dll”,并选中“设置扩展状态为允许”复选框。
7、开始菜单→运行,输入“CMD”命令,进入命令行,依次输入以下命令。
net stop w3svc
net stop iisadmin
net start w3svc
当然也可以建一个.bat文件..
8、在D盘的WEB目录下新建一个名为“phpinfo.php”的文件,内容如下:
<?php
phpinfo()
?>
9、打开IE浏览器,在地址栏中输入“”,如正常显示,则PHP配置成功,如不成功可以检查网站目录的权限和IIS权限有没有配置好。
三、安装MySQL数据库
安装MySQL比较容易,安装目录不要设置的太深,不要有空格,在安装的时候要设置Root用户的密码就OK了。
1、将下载的“mysql-5.0.41-win32.zip”解压,运行“setup.exe”文件
2、在第二个安装界面选择“Custom”;自定义安装
3、在第三个安装界面里设置安装路径,我选择的是D:\PHP
4、在第八个安装界面里选择“Standard Configuration”;意思是安装结束后配置MsSQL
5、在第九个安装界面里选择“Include Bin Directory in Windows PATH”
6、在第十个安装界面里设置ROOT用户的密码,搞复杂些,这个用户是MySQL的超级用户,相当于Windows的Administrator,并且选择“Enable root access from remote machines”,这个选择的意思就是允许 root 用户访问网络中安装在其它机器上的 MySql数据库
7、其它界面不需要进行修改,取默认值就可以了
8、打开命令行,输入“mysql -uroot -p”命令,回车后输入密码,会出现MySQL的命令行,至此MySQL安装结束
四、安装Zend
安装Zend比较容易,选择安装目录为D:\PHP\Zend,WEB服务为IIS,并选择WEB站点的目录即可,我这里选择的是D:\web 最后有一个页面是备份php.ini ,直接回车就行.默认..
五、安装phpMyAdmin
1、将下载的“phpMyAdmin-2.10.1-all-languages.zip”文件解压,将目录更名为“phpMyAdmin”(这个名称随便定义啊...为了安全..请自己定义...),然后移动到d:\web目录中
2、编辑D:\web\phpMyAdmin\libraries下的“config.default.php”文件,找到
cfg['PmaAbsoluteUri'] = '' 改成 cfg['PmaAbsoluteUri'] = '' //将localhost改成你的实际浏览网址,在目录后面一定要加上/
3、找到 cfg['Servers'][$i]['host'] = 'localhost' 改成 cfg['Servers'][$i]['host'] = 'localhost' //说明:如果你是连接本机的数据库这里无需修改,如果连接的是远程数据库,请把localhost改成数据库实际的IP地址
4.查找:$cfg['blowfish_secret']改为:$cfg['blowfish_secret'] = '你的数据库密码'
5.查找:$cfg['DefaultLang'] = 'en-iso-8859-1'替换:$cfg['DefaultLang'] = 'gb2312'
6.查找:$cfg['DefaultCharset'] = 'iso-8859-1'替换:$cfg['DefaultCharset'] = 'gb2312'
7、找到 cfg['Servers'][$i]['auth_type'] = 'config' 改成 cfg['Servers'][$i]['auth_type'] = 'cookie' //这里是设置验证的方式,cookie方式是最为安全的
8、最后保存退出,打开浏览器,清除Cookie信息,然后输入,即可进行相关操作
1、windows系统:windows+apache+nginx+php(建议5.2.2或以上)+memecache+mysql(建议5.5)2、linux系统:centos+apache+nginx+php(建议5.2.2或以上)+memecache+mysql(建议5.5)
如果搬迁的话,我建议另外配置,不影响现在的运行。假设重新配置的话,拷贝文件,我建议用svn,给我的感觉是,用svn传文件,比ssh、ftp快很多,在传送之前可以先打包。数据库的话,开启远程连接,直接从老机器复制到新机器。
个人建议,仅此而已。
欢迎分享,转载请注明来源:夏雨云

 微信扫一扫
微信扫一扫
 支付宝扫一扫
支付宝扫一扫
评论列表(0条)