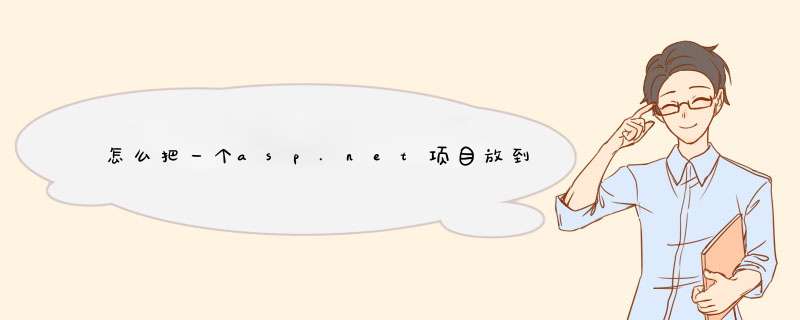
假设有服务器A是web服务器,文件要通过A服务器上的web程序上传到B上面
1、在B上面共享一个文件夹,记得设置好权限,给某个用户有写入的权限
2、在A服务器上的网站下面建立一个虚拟目录,虚拟目录的指向改为另外一台计算机上的共享,输入刚才设定的用户帐号和密码
3、在A服务器上传的时候,通过server.mappath("虚拟目录")名来获取上传地址
4、解决权限问题,只有在建立信任的基础上,你才能向B服务器上传文件,建议在Global.asax中加载,这样网站一运行就建立了信任,不用每次都去建立。建立信任的语句:
System.Diagnostics.Process.Start("net.exe", "use \\\\B服务器的IP\\共享文件夹 \"B服务器上的密码\" /user:\"B服务器上的用户名\"")
上面提到的B服务器上的用户是指能写入那个共享文件夹的用户!
记得你那个用户要能运行net.exe文件的权限!
简单的测试虚拟目录设置是否正确!
假设A是你web站点的服务器 B是你要上传文件的服务器
2、 在A服务器web站点下面建立一个虚拟目录,默认加虚拟目录的时候是没得选择其他服务器的共享文件夹的,你先随便选择一个本地的路径,建立好之后,点击该 虚拟目录的属性,在更改本地路径的上面,有3个选择,你选择另一台计算机上的共享,接着设置网络路径,格式是这样的:\\{服务器}\{共享名}, {服务器}用IP来代替,{共享名}就是那个upload文件夹,填好之后点击后面的连接用户,输入刚才在B服务器上用户test 和密码123456(当然,简单一点,你最好先测试一下,确定A服务器能访问B服务器共享的文件夹,如果A都不能访问B的共享,那你先解决这个问题先,测 试的方法很简单,在浏览器里输入\\B服务器的IP\upload,如果能输入用户和密码之后能看到你刚才随便建的那个文件,OK,共享是可以访问的)
3、虚拟目录设置好了之后,你可以测试一下,在A的web站点下面通过程序获取一下虚拟目录的路径,如果是成功的,路径应该是服务器B的IP+upload文件夹。
4、 接下来的工作就是上传文件了,这个时候你直接上传应该都是可以的,应该你刚才已经输入过访问B服务器upload的帐号和密码,也就是说A和B已经建立了 信任连接,不过如果你重启服务器,刚才建立的连接也就不存在了。所以在A服务器web站点的Global.asax文件里加载一句话,让A服务器站点启动 的时候就和B建立信任连接
System.Diagnostics.Process.Start("net.exe", "use \\\\B服务器的IP\\upload \"123456\" /user:\"test\"")
上面的语句就是建立信任连接的,放在global.asax的好处就是站点启动就建立连接,因为这种信任连接是可持续性的,不会象session一样过期,只有在重启A服务器的时候这种信任连接才会消失。
不晓得你明白没有?不过我可以肯定,这个是可以实现的,因为我刚刚做过这块。
1、Visual Studio 使用您在项目“属性”页的“打包/发布 Web”选项卡中创建的设置,确定放入部署包中的内容。 下图显示了“打包/发布 Web”选项卡。
在“打包/发布 SQL”选项卡上输入影响包创建的数据库相关设置,本主题后面将对此进行描述。
利用这两个选项卡,可以更新最常用的设置。 其他不常使用的设置存储在 Visual Studio 项目文件(.csproj 或 .vbproj)中,可以通过直接编辑该文件进行更改。
创建部署包
可以通过以下方式创建包:
使用 Visual Studio 中的工具。
直接从命令行使用 MSBuild 命令。
间接从 PowerShell 或 Team Build 使用 MSBuild 命令。
安装部署包
创建部署包之后,将其安装在目标计算机上。 Web 部署使用包中的信息来配置 IIS、设置数据库、创建文件夹结构并将文件复制到其中,以及执行部署应用程序所需的任何其他操作。
2、可以通过以下方式安装包:
从命令行使用 Web 部署。
使用 Visual Studio 创建的 .cmd 文件,该文件包含安装包的 Web 部署命令。 Web 部署命令可以长而复杂,提供此文件是为了便于从命令行安装包。
使用 IIS 管理器。
使用 PowerShell 执行 Web 部署命令。
可以在创建包时在其中包括参数。 这些是名称/值对,在创建包时将为其提供默认值,但在安装包时可以为其提供新值。 如果使用 IIS 管理器来安装包,则将使用文本框显示参数名称,以便您可以输入新值。 如果您通过从命令行使用 Web 部署进行安装,则可以在 XML 文件中指定参数值。
包文件夹的位置和内容
默认情况下,Visual Studio 将在由 MSBuild IntermediateOutputPath 属性标识的文件夹中生成部署包。IntermediateOutputPath 属性引用项目的 obj\配置 文件夹,如下图的“解决方案资源管理器”窗口中所示:
3、一键发布:
也可以使用 Visual Studio 的一键式发布功能,以远程方式进行部署。 在这种情况下,您将在发布配置文件中指定 Visual Studio 应如何在何处部署应用程序。 下图显示“发布配置文件”对话框。
欢迎分享,转载请注明来源:夏雨云

 微信扫一扫
微信扫一扫
 支付宝扫一扫
支付宝扫一扫
评论列表(0条)