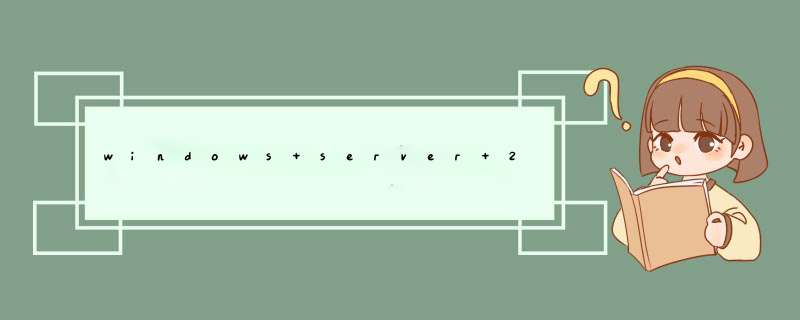
2、出现欢迎使用“配置您的服务器向导”提示后点“下一步”按钮。
3、系统自动搜索已在本机安装了的系统服务组件。
4、扫描完,系统给出配置服务器向导,这里我选择“自定义配置”。
5、搜索完毕会在“服务器角色”窗口显示已在本机安装的系统服务以及没有安装的服务。可以看到“应用程序服务器(IIS,ASP.Net)”组件是没有安装的,我们选择它。
6、点“下一步”按钮后会出现应用程序服务器选项,包括frontpage server extension以及asp.net。我们可以在想安装的选项前面打勾。这里我全选,点“下一步”继续。
7、系统给出整个IIS组件的大概过程列表,点“下一步”。
8、正在安装并配置IIS...”。
9、系统自动调用安装程序进行安装,建立文件列表。
10、等待大概5分钟所有系统就完成了IIS6组件的安装工作,会弹出此服务器现在是一台应用程序服务器的提示。我们点“完成”按钮完成全部安装工作。
11、安装完后我们在“管理您的服务器”窗口中就会发现“应用程序服务器”就出现在该界面中了。当然我们也可以通过“开始->程序->管理工具”中找到“Internet 信息服务(IIS)管理器程序”。
12、我们就完成了在Windows Server 2003 R2上安装IIS6.0的工作了。但是还要进行一下简单的配置,主要是针对ASP的配置。这一步配置很容易,但是很重要!赶紧来测试一下吧,打开IE,输入http://localhost或者http://127.0.0.1都可以,大家如果看到了,成功安装IIS后,在IE浏览器中我们会看到“建设中”。
你好,步骤如下:
第一步:通过任务栏的“开始->程序->管理工具->配置您的服务器向导”来启动安装步骤。
第二步:出现欢迎使用“配置您的服务器向导”提示后点“下一步”按钮。
第三步:系统会给出准备安装各类组件所需要的所有准备工作,继续点“下一步”按钮。
第四步:系统自动搜索已在本机安装了的系统服务组件。
第五步:搜索完毕会在“服务器角色”窗口显示已在本机安装的系统服务以及没有安装的服务,区别在于“已配置”处用“是”和“否”进行区分。可以看到“应用程序服务器(IIS,ASP.NET)”组件是没有安装的,此时可以安装他。
第六步:点“下一步”按钮后会出现应用程序服务器选项,在这里会让选择是否安装IIS相关的其他工具,包括Frontpage Server Extension以及ASP.NET。如果想安装可以在前面打勾。点“下一步”继续。
第七步:系统将显示出整个IIS组件的大概过程列表。
第八步:接着开始安装并配置IIS程序。
第九步:系统将自动调用安装程序进行安装,建立文件列表。
第十步:在安装过程中会弹出提示要求插入标为Windows server 2003的安装光盘到光驱中。这是因为默认情况IIS组件的程序与文件是存储在windows 2003光盘中的,所以需要插入光盘。
第十一步:放入windows 2003安装光盘后会自动搜索所需要的文件进行安装。
第十二步:等待大概5分钟所有系统就完成了IIS 6.0组件的安装工作,会弹出此服务器现在是一台应用程序服务器的提示。点“完成”按钮完成全部安装工作。
第十三步:安装完后在“管理您的服务器”窗口中就会发现“应用程序服务器”已经出现在该界面中了。也可以通过“开始->程序->管理工具”中找到“Internet 信息服务(IIS)管理器程序”的踪影了。
安装Internet 信息服务 Microsoft Internet 信息服务 (IIS) 是与 Windows Server 2003 集成的 Web 服务。 要安装 IIS、添加可选组件或删除可选组件,请按以下步骤操作: 1. 单击开始,指向控制面板,然后单击“添加或删除程序”。 “添加或删除程序”工具就会启动。 2. 单击添加/删除 Windows 组件。 显示“Windows 组件向导”。 3. 在Windows 组件 列表中,单击Web 应用程序服务器。 4. 单击详细信息,然后单击Internet 信息服务 (IIS)。 5. 单击详细信息 ,以查看 IIS 可选组件列表。 6. 选择您要安装的可选组件。默认情况下,下列组件是选中的: --- 公用文件 --- FrontPage 2002 Server Extentions --- Internet 信息服务管理单元 --- Internet 信息服务管理器 --- NNTP 服务 --- SMTP 服务 --- World Wide Web 服务 7. 单击“World Wide Web 服务”,然后单击详细信息 ,以查看 IIS 可选子组件(如 Active Server Pages 组件和“远程管理 (Html) 工具”)的列表。选择您要安装的可选子组件。默认情况下,下列组件是选中的: --- World Wide Web 服务 8. 单击确定 ,直到返回“Windows 组件向导”。 9. 单击下一步,然后完成“Windows 组件向导”。 配置匿名身份验证 要配置匿名身份验证,请按以下步骤操作: 1. 单击开始,指向管理工具,然后单击Internet 信息服务 (IIS)。 2. 展开“* 服务器名称”(其中服务器名称 为该服务器的名称),右键单击Web 站点,然后单击属性。 3. 在Web 站点属性 对话框中,单击目录安全性 选项卡。 4. 在“身份验证和访问控制”下,单击编辑。 5. 单击“启用匿名访问”复选框,将其选中。 备注:“用户名”框中的用户帐户只用于通过 Windows guest 帐户进行匿名访问。 默认情况下,服务器会创建并使用帐户 IUSR_computername。匿名用户帐户密码仅在 Windows 中使用;匿名用户不使用用户名和密码登录。 6. 在“已验证身份的访问”下,单击“集成的 Windows 身份验证”复选框,将其选中。 7. 单击确定 两次。 基本Web 站点配置 1. 单击开始,指向管理工具,然后单击Internet 信息服务 (IIS)。 2. 展开“* 服务器名称”(其中服务器名称 为该服务器的名称),然后展开Web 站点。 3. 右键单击默认 Web 站点,然后单击属性。 4. 单击Web 站点 选项卡。如果您已为计算机分配了多个 IP 地址,则请在IP 地址 框中单击您要指定给此 Web 站点的 IP 地址。 5. 单击性能 选项卡。使用Web 站点属性 - 性能 对话框可设置影响内存、带宽使用和 Web 连接数量的属性。欢迎分享,转载请注明来源:夏雨云

 微信扫一扫
微信扫一扫
 支付宝扫一扫
支付宝扫一扫
评论列表(0条)