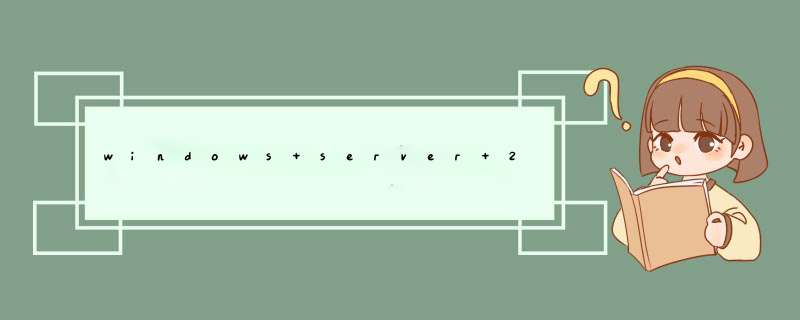
2、出现欢迎使用“配置您的服务器向导”提示后点“下一步”按钮。
3、系统自动搜索已在本机安装了的系统服务组件。
4、扫描完,系统给出配置服务器向导,这里我选择“自定义配置”。
5、搜索完毕会在“服务器角色”窗口显示已在本机安装的系统服务以及没有安装的服务。可以看到“应用程序服务器(IIS,ASP.Net)”组件是没有安装的,我们选择它。
6、点“下一步”按钮后会出现应用程序服务器选项,包括frontpage server extension以及asp.net。我们可以在想安装的选项前面打勾。这里我全选,点“下一步”继续。
7、系统给出整个IIS组件的大概过程列表,点“下一步”。
8、正在安装并配置IIS...”。
9、系统自动调用安装程序进行安装,建立文件列表。
10、等待大概5分钟所有系统就完成了IIS6组件的安装工作,会弹出此服务器现在是一台应用程序服务器的提示。我们点“完成”按钮完成全部安装工作。
11、安装完后我们在“管理您的服务器”窗口中就会发现“应用程序服务器”就出现在该界面中了。当然我们也可以通过“开始->程序->管理工具”中找到“Internet 信息服务(IIS)管理器程序”。
12、我们就完成了在Windows Server 2003 R2上安装IIS6.0的工作了。但是还要进行一下简单的配置,主要是针对ASP的配置。这一步配置很容易,但是很重要!赶紧来测试一下吧,打开IE,输入http://localhost或者http://127.0.0.1都可以,大家如果看到了,成功安装IIS后,在IE浏览器中我们会看到“建设中”。
一般情况下安装好的iis管理器之后都要配置网站的,那怎么配置网站:
首先打开windows server 2003操作系统,在单击开始-internet信息服务(IIS)。
打开之后可以看到了这里就是默认网站了。
在右击默认网站选择属性。
出现了默认网站属性,在选择主目录可以看到如下图wwwroot里面保存的主页。
在选择网站选项,在选择三角符号的IP地址可以在单击确定。
确定之后在打开IE,输入192.168.0.3这是本机的IP地址。
输入之后在回车可以看到了建设中,说明配置好的网站了,这是默认网站。
欢迎分享,转载请注明来源:夏雨云

 微信扫一扫
微信扫一扫
 支付宝扫一扫
支付宝扫一扫
评论列表(0条)