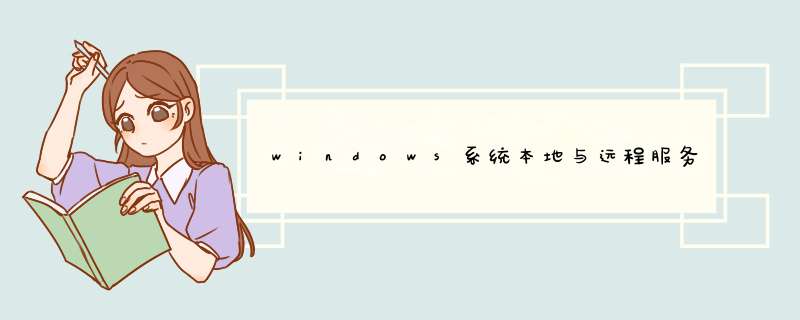
日常开发过程中,有些时候可能会用到本机和远程服务器间的文件传输,本文记录的是两台windows电脑间的文件传输,linux系统以后再说。
在mstsc成功建立远程桌面连接后,可以通过如下方式进行传输:
这里主要说下后两者,即: 本地磁盘共享 和 FTP文件传输 。
在mstsc建立远程桌面连接的时候,点击左下方的 显示选项
在弹出的选项卡中选择 本地资源 -->本地设备和资源 -->详细信息 -->驱动器 -->勾选{要共享的磁盘目录} -->确定
打开远程桌面我的电脑,可以看到我们共享的本地磁盘显示在设备列表中,接下来本地和远程电脑就可以通过这个磁盘进行文件传输了。
通过 FileZilla 可以在远程服务器快速搭建FTP服务,还是比较简单的。
客户端放在本地电脑,主窗口一目了然
1、FileZilla 服务端 安装在远程服务器上,登陆后host为本机,port端口保持默认即可
2、打开窗口 Edit -->Users 添加授权账户
3、打开窗口 Edit -->Users ,设置远程服务器端共享文件目录
1、服务端(远程)启动之后,客户端(本地)通过设置主机ip、用户名、密码等信息建立连接,获取到远程根目录以后,就可以正常传输文件了。
2、文件传输完毕,会存在服务端指定的 shared folders 目录下。
如果遇到异常信息,往下继续看。
警告并不影响使用,如果想解决这个警告,可以在 Settings 中配置
如果出现以下异常信息:
需要在 Edit -->Settings 中做如下配置:
当然,以上异常信息,还有可能由其他原因导致,因自己暂未遇到,先不做深究,等遇到时再搜索即可。
这里只记录了File Zilla的简单使用,至于用户分组、ip过滤、传输限速、安全设置等,可以根据自己需要再研究。
1、打开“控制面板”,点击 “程序”,点击“程序与功能”;2、点击“打开或关闭windows功能”,将“Internet信息服务” 下的FTP服务全部勾选,点击“确定”;
3、成功之后,打开“控制面板”,点击“系统和安全”,点击“管理工具”;
4、双击打开"Internet信息服务(IIS)管理器",右键点击“添加FTP站点”,填写并选择对应参数“下一步”;
5、选择对应的参数,下一步,赋予相的身份验证和读写权限,点击“完成”;
6、选择完毕之后右侧点击“启动”访问成功,完成创建。
根据你的网络情况一般情况下远程管理服务器有以下几种:
服务器没有外网固定IP,可以使用DDNS动态域名方式来进行远程管理
服务器有外网固定IP,可以通过Windows自带的远程桌面或者其他第三方软件管理
服务器有双重内网,这个时候通过IP和DDNS就不能解决了,需要一些可以穿透内网的远程管理软件。
这里主要说一下有固定IP的方式远程方式,使用的Windows自带的远程桌面:
首选,要确保服务器的远程桌面已经开启。在我的电脑--右键--属性--远程--远程桌面开启,里面有3个选项,请根据需求选择。
可能需要开启防火墙功能才能使用远程桌面。在控制面板--系统和安全--Windows 防火墙--打开或关闭防火墙--启动防火墙即可。
客户机使用系统自带的远程桌面管理软件登陆服务器。在开始菜单--附件--远程桌面连接,输入要访问的服务器IP地址即可,或者输入打开运行输入命令:mstsc /v IP 也可以。
提醒一下,使用服务器的远程管理,需要涉及一些安全方面,比如你服务器的密码需要复杂一些,服务器补丁漏洞是否打全升级到最新,服务器上软件是否有漏洞等等方面,因为一旦服务器涉及到远程管理就会暴露在网络外面,有被入侵或者攻击的风险。
以上3中方法大同小异,原理差不多,弄明白其中一个其他两个也不是难题。
欢迎分享,转载请注明来源:夏雨云

 微信扫一扫
微信扫一扫
 支付宝扫一扫
支付宝扫一扫
评论列表(0条)