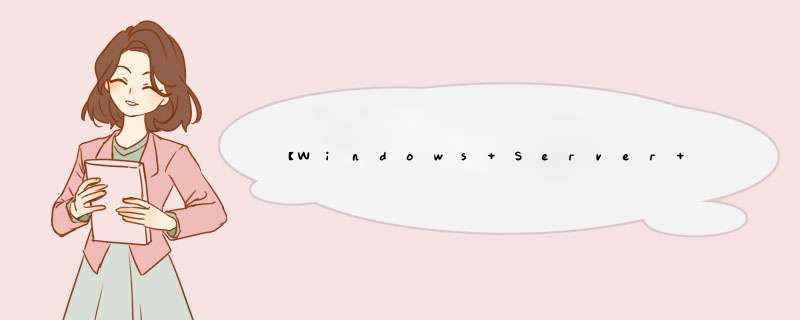
1)打开
服务器管理器,单机“添加角色和功能” 2)系统首先会提示,在安全之前需要完成的任务。 3)进入“选择安装类型”
界面, 使用默认选项“基于角色或基于功能的安装” 4)进入“选择目标服务器” 界面, 选择“从服务器池中选择服务器” , 选择当前服务器dns1 5)进入“选择服务器角色” 界面, 单击“DNS服务器” 前面的复选框 6)自动弹出“添加DNS服务器所需的功能” 界面, 单击“添加功能” 7)返回“选择服务器角色” 界面, 确保勾选了“DNS服务器 “ 8)进入“选择功能” 界面, 不需要再添加额外的功能, 因此不做修改 9)进入“DNS服务器” 界面, 该界面用于说明DNS服务器的作用及注意事项 10)进入“确认安装所选内容” 界面, 显示出前面所选择要安装的内容 11)进入“安装进度” 界面, 安装过程需要等待一段时间, 安装完成后, 会在进度条下面显示“已在dns1上安装成功” 12)返回”服务器管理器·仪表板“界面,可以看到DNS服务已经成功安装1.鼠标右击【sql_server_2019】压缩包选择【解压到sql_server_2019】。 2.双击打开解压后的【sql_server_2019】文件夹。 3.鼠标右击【sql_server_2019.iso】选择【打开方式】-【Windows资源管理器】。温馨提示:win7系统需要先解压sql_server_2019.iso文件,后面步骤一样。4.鼠标右击【setup.exe】选择【以管理员身份运行】。 5.点击【安装】然后选择【全新SQL Server独立安装或向现有安装添加功能】。 6.点击【
下一步】。 7.勾选【我接受许可条款】然后点击【下一步】。 8.点击【下一步】。 9.点击【下一步】。 10.选择自己需要的功能(没必要全部勾选)这里我只勾选了必备功能。(后期还是可以添加功能的) 11.更改软件的安装路径和共享目录,我这里安装到D盘,所以把原路径中的C更换为D即可,然后点击【下一步】。 12.点击【下一步】。 13.点击【下一步】。 14.选择【混合模式】,输入自己想设置的密码后点击【添加当前用户】然后点击【下一步】。 15.点击【安装】。 16.安装中。 17.点击【关闭】。 18.点击右上角的【×】退出安装程序。 19.打开解压后的【sql_server_2019】文件夹,鼠标右击【SSMS-Setup-CHS.exe】选择【以管理员身份运行】。 20.点击【更改】更改软件的安装目录,建议安装在除C盘之外的其它磁盘,可以在D盘或其它盘新建一个【SSMS 18】文件夹,然后点击【安装】。 21.驱动加载中。 22.安装中。 23.点击【关闭】。 24.点击左下角的开始菜单,找到【Microsoft SQL Server Management Studio 18】软件图标按住鼠标左键往桌面拖动即可创建桌面快捷方式。 25.双击【Microsoft SQL Server Management Studio 18】软件图标运行软件。 26.服务器名称会自动选择,如果没有就展开下拉框选择,然后点击【连接】。温馨提示:服务器名称和电脑名称是一样的。27.安装完成,软件运行界面如下。1、本地用户,请采用本地主和用户名格式。
2、安装时选了polybase,需要手动输入账户,不需要该服务和没有账户,不要勾选polybase。SQLServer是Microsoft公司推出的关系型数据库管理系统。具有使用方便可伸缩性好与相关软件集成程度高等优点。MicrosoftSQLServer是一个全面的数据库平台,使用集成的商业智能BI工具提供了企业级的数据管理。MicrosoftSQLServer数据库引擎为关系型数据和结构化数据提供了更安全可靠的存储功能。
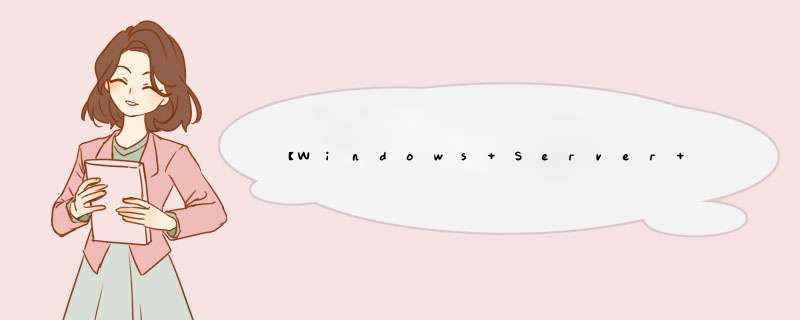
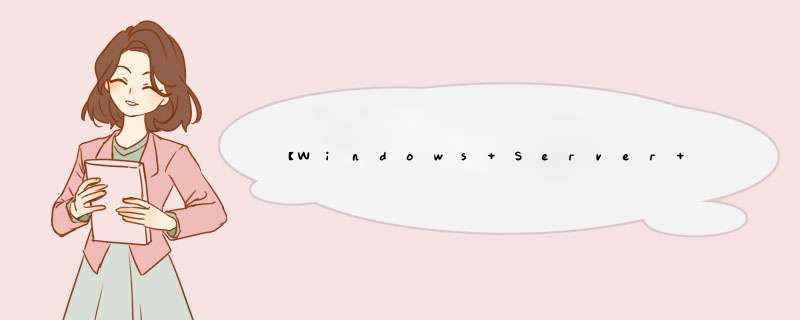
 微信扫一扫
微信扫一扫
 支付宝扫一扫
支付宝扫一扫
评论列表(0条)