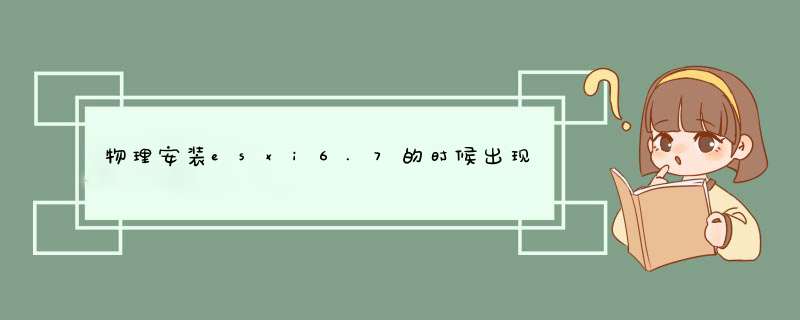
紫屏死机(PSoDs, Purple Screen of Death)
有一种在ESX和ESXi主机上都可能发生的故障,叫做紫屏死机(可以说是臭名昭著的微软蓝屏死机的VMware版)。紫屏死机会导致ESX/或ESXi主机突然崩溃、变得无法操作。紫屏死机现象如图10.6所示,你一定不希望在自己的主机上发生这种现象。
图10.6 ESX主机上的紫屏死机现象
当PSoDs发生时,ESX会完全死机,没有任何反应。硬件问题(坏有问题的内存是最常见的原因)或ESX中的BUG是导致PSoDs的典型原因。当PSoDs发生时,你只能关闭并重启主机。屏幕上的提示信息非常有用,应该尝试记录它:可以使用带有拍照功能的手机给它照相,或者,如果存在的话,可以从一个远程管理面板上截图。你或许看不明白这些捕获下来的信息,但是,这些信息对VMware的技术支持来说非常有用。屏幕上显示的信息包括ESX的版本和build号、异常类型、寄存器转储(register dump)、崩溃时每个CPU正在跑什么、回溯追踪(back-trace)、服务器运行时间、错误日志、内存硬件信息等。
当你遇到PSoDs并重启主机之后,在ESX主机或/root文件夹下,会有一个以vmkernel-zdump开头(命名)的文件。这个文件对VMware技术支持非常有用,同时,你也可以使用该文件,通过vmkdump工具提取 VMkernel日志信息、寻找与PSoDs有关的线索,从而判断PSoDs发生的原因。要使用这个命令,输入vmkdump –l dump <文件名>。如前所述,坏有问题的内存是PSoDs中常见的原因。 你可以使用dump 文件识别引起问题的内存模块,从而将其替换掉。
如果怀疑是坏内存引起PSoDs,可以使用一些内存压力测试工具来检测主机的内存。这些工具需要你关闭主机并从CD启动以进行内存测试。一个常用的工具是Memtest86+,它可以进行广泛的内存测试,比如,检测邻近内存单元的相互影响,以确保要写某单元时不会覆盖邻近的单元。你可以在www.memtest.org下载这个工具。
当你在某个主机上首次部署ESX的时候,进行一次内存测试是个好主意,这样可以避免在以后某个时候内存故障引起麻烦。许多的内存问题都是不明显的,简单的内存测试,比如POST过程中的内存校验可能都发现不了问题。你可以下载Memtest86+测试工具,一个2MB大小的ISO文件,将这个文件刻录成CD,让主机从该CD启动,然后运行该工具至少24小时以完成多种内存测试。主机中的内存越大,完成一次测试的时间越长,一个拥有32GB内存的主机完成一次测试大概需要1天的时间。除了系统内存,Memtest86+还检测CPU的L1和L2 cache。Memtest86+的运行时间不确定,当所有的测试都完成时,通过的计数器会增加。(Memtest86+ will run indefinitely, and the pass counter will increment as all the tests are run.)
服务器控制台问题
有时候,你可能会遇到服务器控制台问题,表现为:服务器控制台挂起,同时,不允许在本地登录。这种状况可能是由硬件锁定或僵尸状态引起,但是,通常这种问题不会影响在ESX主机上运行的虚拟机(VM)。重启是解决这种问题的常用方法,但是,在重启之前,你应该关闭VM,或者将VM VMmotion到其他的ESX。可以使用各种可用的途径来操作VM,完成关闭或迁移。比如,使用VI client、通过SSH登录到服务控制台或者使用可替代的/紧急的控制台(通过按Alt+F2到F6)。当VM被迁移或者关闭之后,你可以使用reboot命令重启ESX,如果所有的控制台都没有响应,你就只能去按主机上的电源按钮,冷启动主机。
网络问题
有时,你也会遇到某种故障导致丢失了所有或者部分的网络配置,或者网络配置改变导致服务控制台丢失网络连接。当服务控制台的网络连接丢失时,你将无法使用远程的方法来连接ESX主机,包括VI client和SSH。你只能在本地的服务控制台上使用esxcfg-命令行工具恢复/修正网络配置,以下是一些命令,你可以从ESX CLI上使用它们配置网络:
esxcfg-nics
这个命令显示物理网卡列表,除去每个网卡的驱动信息、PCI设备、链接状态,你可以使用这个命令控制物理网卡的速度、双工模式等。esxcfg-nics –l显示网卡信息、esxcfg-nics –h显示该命令可用的选项,以下是一些例子:
o设置物理网卡vmnic2的速度和双工模式为100/Full:
esxcfg-nics -s 100 -d full vmnic2
o设置物理网卡vmnic2的速度和双工模式为自适应模式:
esxcfg-nics -a vmnic2
esxcfg-vswif
创建或者更新服务控制台网络,包括IP地址和端口组,esxcfg-vswif –l显示当前设置、esxcfg-vswif –h显示可用的选项,以下是一些例子:
o更改服务控制台(vswif0)IP地址和子网掩码:
esxcfg-vswif -i 172.20.20.5 -n 255.255.255.0 vswif0
o添加服务控制台(vswif0):
esxcfg-vswif -a vswif0 -p "Service Console" -i 172.20.20.40 -n 255.255.255.0
esxcfg-vswitch
创建或者更新虚拟机网络(vSwitch) ,包括上行链路、端口组和VLAN ID. 输入esxcfg-vswitch –l显示当前的vSwitch、 esxcfg-vswitch –h显示所有可用的选项. 以下是一些例子:
o将物理网卡(vmnic2) 添加到vSwitch (vSwitch1):
esxcfg-vswitch -L vmnic2 vswitch1
o将物理网卡(vmnic3)从一个vSwitch (vSwitch0)上移除:
esxcfg-vswitch -U vmnic3 vswitch0
o在vSwitch (vSwitch1)上添加一个端口组(VM Network3):
esxcfg-vswitch -A "VM Network 3" vSwitch1
o在vSwitch (vSwitch1)上给端口组(VM Network 3)分配一个VLAN ID(3):
esxcfg-vswitch -v 3 -p "VM Network 3" vSwitch1
esxcfg-route
设置或提取缺省的VMkernel网关路由。输入esxcfg-route –l当前的路由信息、esxcfg-route -h显示所有可用的选项. 以下是一些例子:
o设置缺省的VMkernel网关路由:
esxcfg-route 172.20.20.1
o添加一个路由到VMkernel:
esxcfg-route -a default 255.255.255.0 172.20.20.1
esxcfg-vmknic
为VMotion、NAS和iSCSI创建或者更新VMkernel TCP/IP设置。输入esxcfg-vmknic –l显示VMkernel NICs、esxcfg-vmknic -h显示所有可用的选项. 以下是一些例子:
o添加一个VMkernel NIC并设定IP和子网掩码:
esxcfg-vmknic -a "VM Kernel" -i 172.20.20.19 -n 255.255.255.0
另外,你可以通过service network restart命令重启服务控制台网络。
其他问题
有时,重启某些ESX服务既可解决问题且不影响VM的运行。两个可以被重启、并可经常解决问题的服务是hostd和vpxa。运行在服务控制台中的Hostd服务负责管理ESX上的大部分操作,要重启hostd服务,登入服务控制台,输入service mgmt-vmware restart。
vpxa服务是管理代理,用于处理主机和客户端之间的通讯,客户端包括vCenter Server和任何连接到ESX的VI client。如果在vCenter Server上看到某个主机显示disconnected但没有显示当前信息,或者,任何其他的涉及到vCenter Server和一个主机的奇怪的问题,都可以通过重启vpxa服务来解决。要启动该服务,登入服务控制台,输入service vmware-vpxa restart。当你遇到问题时,推荐你重启这两个服务,因为,重启它们经常可以解决很多问题。
在小型VMware环境当中,错误配置共享存储的情况并不少见。花费一些时间来纠正这些错误可以在ESXi主机超过负载或者宕机时避免很多问题。一个成功的vSphere部署需要包含三个基本部分:多个相同的ESXi服务器、共享存储和vCenter。任何具有多个ESXi服务器的数据中心都应该使用共享存储,并且对于所有服务器集群都保证一直可用。
对于一些vSphere核心技术来说,比如v
Motion、分布式资源调度(DRS)和高可用性(HA),共享存储是一个前提条件。vMotion可以在不产生宕机时间的情况下,将一个运行中的虚拟机从一台ESXi主机迁移到另一台上。DRS利用vMotion技术将虚拟机移动到其他的ESXi主机上,以避免产生CPU和内存不足的情况。如果一台ESXi服务器发生故障,vSphere HA会在集群中的其他ESXi主机上重启正在运行的虚拟机。DRS和HA只能用于存放在共享存储上的虚拟机;不论是HA还是DRS迁移,虚拟机在存储上的位置都不会发生改变。
为了最大限度地发挥HA和DRS的作用,虚拟机使用的所有存储都必须对集群中的每一台ESXi服务器保证可用。连续的共享存储使用的配置取决于存储网络类型:光纤通道(FC)、iSCSI还是网络文件系统(NFS)。对于FC和iSCSI存储,需要确保存储阵列对于每个ESXi主机都使用相同的逻辑单元号(LUN)。一些阵列通过使用分组可以轻松实现这个需求,但是其他阵列就需要你为每个主机都单独进行配置。
对于FC,你需要将FC交换机配置在一致的分区当中,以使得所有的主机都能够找到阵列。如果使用的是iSCSI,那么ESXi主机需要使用同样的发现设定、同样的动态发现IP地址列表。
如果使用的是NFS,那么大部分的设定都可以在ESXi服务器上完成。确保在每个ESXi主机上都使用相同的NFS服务器主机名和共享路径。如果一个ESXi主机使用NFS服务器的IP地址,另外一个使用主机名,而第三台ESXi主机使用全限定名,那么vCenter将认为它们使用的是不同的数据存储。NFS服务器主机名和共享路径在所有的主机上都必须是相同的,这样vCenter才能将它们识别为同一个数据存储。可以使用vSphere Command Line或者PowerCLI脚本对ESXi主机的NFS和iSCSI进行自动配置,这样可以更为轻易地确保使用同样的命令来部署每个主机。
在vSphere Client中的Maps标签页下,可以轻松地查看集群的一致性存储。在vSphere Client的主机和集群视图中,选择集群——而不是ESXi主机——点击Maps标签,之后关闭所有从主机到数据存储的依赖关系联线,点击应用关系。现在,就可以看到主机和数据存储的网状连接图了。
如果每一个数据存储都连接到每一台主机上,那么一切都不会有问题。那些只连接到一部分主机的数据存储会引发问题。如果只有一部分主机能够找到数据存储,那么只有这些主机可以使用数据存储来运行虚拟机。没有连接到这些数据存储的主机可能进行了错误的配置。一些数据存储只连接到一台ESXi主机;这通常是ESXi主机内部的本地磁盘,不能进行共享。注意不要将虚拟机放置在本地数据存储上,除非虚拟机只是在ESXi主机上使用,比如vShield代理虚拟机。
开启虚拟机到数据存储的关系会使得网络关系图更加复杂,但是可以显示出哪些虚拟机位于共享存储上,哪些在使用非共享数据存储。如果你的一些虚拟机位于非共享存储上,想一想是否能够通过存储vMotion将这些虚拟机迁移到一个另外的数据存储当中;需要确保目的存储上有足够的空余空间。从VM菜单中选择Change Datastore,选择目标数据存储进行迁移,之后等待。
欢迎分享,转载请注明来源:夏雨云

 微信扫一扫
微信扫一扫
 支付宝扫一扫
支付宝扫一扫
评论列表(0条)