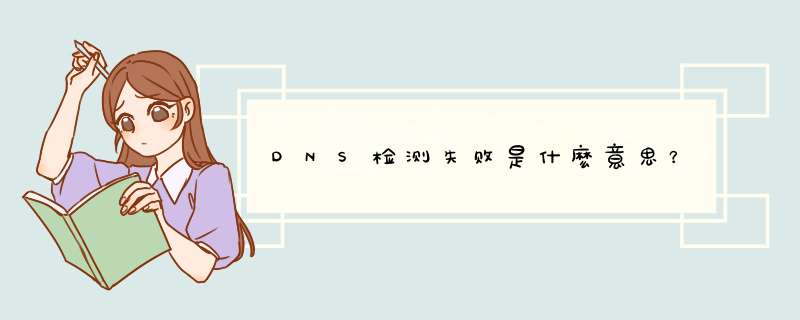
原因: DNS 服务器受到网络故障的影响。
解决方案: 验证服务器计算机是否有能正常工作的网络连接。首先,使用基本网络和硬件疑难解答步骤,检查相关的客户端硬件(电缆和网络适配器)在客户端是否运转正常。
如果服务器硬件已准备好且工作正常,请使用 Ping 命令检查与受影响的 DNS 服务器位于同一网络上的其他在用和可用计算机或路由器(如它的默认网关)之间的网络连接性。
请参阅: 使用 Ping 命令测试 TCP/IP 配置。
原因: 可以通过基本网络测试访问到 DNS 服务器,但不能响应来自客户端的 DNS 查询。
解决方案: 如果 DNS 客户端可以使用 Ping 检测 DNS 服务器计算机的连接性,请确认 DNS 服务器是否已启动,而且是否能够侦听对客户端请求的响应。请尝试使用 nslookup 命令测试服务器是否可以响应 DNS 客户端。
请参阅: 使用 nslookup 命令验证 DNS 服务器响应;启动或停止 DNS 服务器。
原因: DNS 服务器已被配置为仅限对其已配置的 IP 地址的特定列表提供服务。最初用于测试其响应性的 IP 地址不包括在列表中。
解决方案: 如果已将服务器配置成对它将响应的查询的 IP 地址进行限制,则客户端用于联系它的 IP 地址可能不在允许向客户端提供服务的受限制 IP 地址列表中。
请尝试再次测试服务器的响应,但应指定一个已知在服务器的受限制接口列表中的其他 IP 地址。如果 DNS 服务器响应该地址,则向列表添加该缺少的 IP 地址。
请参阅: 使用 nslookup 命令验证 DNS 服务器响应;限制 DNS 服务器只侦听选定的地址。
原因: DNS 服务器已被配置成禁止使用其自动创建的默认反向查找区域。
解决方案: 验证已为服务器创建了自动创建的反向查找区域,或者还没有对服务器进行高级配置更改。
默认情况下,DNS 服务器会根据征求意见文档 (RFC) 的建议自动创建下列三个标准反向查找区域:
这些区域是用它们所涵盖的、在反向查找中无用的公用 IP 地址(0.0.0.0、127.0.0.1 和 255.255.255.255)创建的。作为对应于这些地址的区域的权威机构,DNS 服务可以避免不必要的向根服务器的递归,以便对这些类型的 IP 地址执行反向查找。
尽管可能性很小,但仍有可能不创建这些自动区域。这是因为禁止创建这些区域涉及到用户要对服务器注册表进行高级手动配置。
要验证是否已经创建了这些区域,请执行下列操作:
1.
打开 DNS 控制台。
2.
从“查看”菜单,单击“高级”。
3.
在控制台树中,单击“反向查找区域”。
位置
�6�1 DNS/适用的 DNS 服务器/反向查找区域
4.
在详细信息窗格中,确认是否存在以下反向查找区域:
�6�1 0.in-addr.arpa
�6�1 127.in-addr.arpa
�6�1 255.in-addr.arpa
请参阅: 打开 DNS 控制台;DNS RFC。
原因: 将 DNS 服务器配置为使用非默认的服务端口,如在高级安全性或防火墙的配置中。
解决方案: 验证 DNS 服务器是否未在使用非标准配置。
这种情况很少但仍有可能发生。默认情况下,nslookup 命令使用用户数据报协议 (UDP) 端口 53 向目标 DNS 服务器发送查询。如果 DNS 服务器位于另一个网络上,且只能通过一个中间主机(如数据包筛选路由器或代理服务器)才能访问,则 DNS 服务器可能使用非标准端口以侦听并接收客户端请求。
如果是这种情况,请确定是否有意地使用了任何中间防火墙或代理服务器配置来阻止用于 DNS 的已知服务端口上的通信。如果不是,则可以向这些配置添加这样的数据包筛选器,以允许至标准 DNS 端口的通信。
此外,还要检查 DNS 服务器事件日志以查看是否发生了事件 ID 414 或其他与服务相关的重要事件,这些事件可能指明 DNS 服务器没有响应的原因。
请参阅: DNS 服务器日志参考;查看 DNS 服务器系统事件日志;Microsoft Windows 部署和资源工具包。
DNS 服务器无法正确解析名称。
原因: DNS 服务器为成功应答的查询提供了不正确的数据。
解决方案: 确定出现 DNS 服务器错误数据的原因。
最可能的原因包括:
�6�1 区域中的资源记录 (RR) 没有动态更新。
�6�1 手动添加或修改区域中的静态资源记录时发生了错误。
�6�1 从缓存的搜索或区域记录中留下的 DNS 服务器数据库中的旧资源记录没有根据当前信息更新,或者在不需要时未被删除。
为了防止出现最为常见的问题,请首先复查有关部署和管理 DNS 服务器的提示和建议的最佳操作。此外,请根据配置需要,遵循并使用适用于安装和配置 DNS 服务器和客户端的清单。
如果要为 Active Directory 部署 DNS,请注意新的目录集成功能。当 DNS 数据库是与目录集成的数据库(与那些用于传统的基于文件的存储不同)时,这些功能可能产生与 DNS 服务器的默认配置不同的设置。
许多 DNS 服务器问题是由客户端上失败的查询引起的,因此先从这里着手并解决 DNS 客户端的问题往往比较好。
请参阅: DNS 最佳操作;DNS 清单;DNS 客户端疑难解答;修改区域中的现有资源记录;清除服务器名称缓存;修改服务器默认值。
原因: DNS 服务器不能解析来自您使用的直接网络以外的计算机名或服务名,如那些位于外部网络或 Internet 上的计算机名或服务名。
解决方案: 该服务器不能正确执行递归。在大多数 DNS 配置中都使用递归,以解析不在已配置的由 DNS 服务器和客户端使用的 DNS 域名中的名称。
如果 DNS 服务器无法解析不属于其管辖范围的名称,原因通常都是递归查询失败。DNS 服务器经常使用递归查询解析委派给其他 DNS 区域和服务器的远程名称。
为使递归成功,在递归查询路径中使用的所有 DNS 服务器都必须能够响应并转发正确的数据。如果不能,递归查询可能会由于以下原因而失败:
�6�1 递归查询还没有完成就超时了。
�6�1 远程 DNS 服务器不能响应。
�6�1 远程 DNS 服务器提供了不正确的数据。
如果服务器对远程名称的递归查询失败了,请查阅以下可能的原因以解决问题。如果不了解递归查询或 DNS 查询过程,请查阅帮助中的概念性主题,以便更好地了解所涉及的问题。
请参阅: DNS 查询的工作原理。
原因: DNS 服务器没有配置为使用其他的 DNS 服务器来帮助解决查询问题。
解决方案: 检查 DNS 服务器是否可以使用转发器和递归。
默认情况下,尽管禁用递归的选项是可以使用 DNS 控制台进行配置的,以修改高级服务器选项,但是,还是允许所有 DNS 服务器使用递归。递归可能被禁用的其他原因是,服务器被配置为使用转发器,但专门针对该配置禁用了递归。
注意
�6�1 如果在 DNS 服务器上禁用递归,那么您将无法在同一服务器上使用转发器。
请参阅: 禁用 DNS 服务器上的递归;配置 DNS 服务器以使用转发器。
原因: DNS 服务器的当前根提示无效。
解决方案: 检查服务器根提示是否有效。
如果正确地进行了配置和使用,则根提示应该始终指向对包含域根和顶级域的区域具有管辖权限的 DNS 服务器。
默认情况下,使用 DNS 控制台配置服务器时,根据以下可用选项,DNS 服务器被配置为可使用适用于您的部署的根提示:
1.
如果 DNS 服务器是作为网络上的第一个 DNS 服务器安装的,则它被配置为根服务器。
对于此配置,由于该服务器对于根区域具有管辖权限,因此会在该服务器上禁用根提示。
2.
如果安装的服务器是网络上的另一 DNS 服务器,则可以指导“配置 DNS 服务器向导”从网络上现有的 DNS 服务器更新它的根提示。
3.
如果网络上没有其他 DNS 服务器,但仍然需要解析 Internet DNS 名称,则可以使用默认根提示文件(包含对 Internet DNS 名称空间拥有管辖权限的 Internet 根服务器列表)。
请参阅: 更新 DNS 服务器上的根提示;更新根提示。
原因: DNS 服务器与根服务器之间没有网络连接。
解决方案: 测试与根服务器的连接性。
如果根提示看上去配置是正确的,请检查失败的查询所用的 DNS 服务器能否用 IP 地址 Ping 到它的根服务器。
如果针对某个根服务器的 ping 尝试失败,可能表示这个根服务器的 IP 地址已更改。请重新配置根服务器,但这种情况不多见。
更可能的原因是网络连接完全丢失,也可能在某些情况下,DNS 服务器与它所配置的根服务器之间的中间网络链路上的网络性能不好。请遵循基本的 TCP/IP 网络疑难解答的步骤,诊断连接并确定这是否就是问题所在。
默认情况下,在递归查询失败之前 DNS 服务使用 15 秒的递归超时时间。在正常网络情况下,这个超时时间不需要更改。然而如果性能允许,可以增加这个值。
要检查有关 DNS 查询的其他性能的相关信息,可以启用 DNS 服务器调试日志文件 Dns.log,它可以提供有关几种类型的服务相关事件的大量信息。
请参阅: 使用 Ping 命令测试 TCP/IP 配置;使用服务器调试日志记录选项;查看 DNS 服务器调试日志文件;调整高级服务器参数。
原因: 更新 DNS 服务器数据时出现其他问题,如与区域或动态更新有关的问题。
解决方案: 确定问题是否与区域有关。根据需要,解决该领域中的任何问题,如可能失败的区域传输。
请参阅: 动态更新疑难解答;区域问题疑难解答。
DNS 服务器似乎受非上述原因的问题影响。
原因: 上述内容没有包括我的问题。
解决方案: 搜索 Microsoft 网站上的 TechNet 以获取与该问题相关的最新技术信息。如有必要,可获得与当前问题相关的信息和说明。
如果连接到 Internet,则可从 Microsoft 网站下载最新的操作系统更新。
要获得 Windows NT Server 的最新 Service Pack 更新组件,请参阅 Microsoft 网站。
请参阅: DNS 更新技术信息;DNS;使用 Windows 部署和资源工具包。
参考资料
http://www.microsoft.com/technet/prodtechnol/windowsserver2003/zh-chs/library/ServerHelp/e42d510a-44
这样的情况一般是由于网络连接出现问题导致的,建议更换一个连接网络。具体原因如下:1、Apple ID帐号、密码输入错误导致无法登录。
2、Apple ID被别人给盗走修改密码了,导致登录失败。
3、Apple ID帐号被冻结掉不能使用。
解决方法:
1、更换手机当前连接网络信号,比如:将无线网络切换至手机数据、或者是断开网络输入密码进行重新连接。
Windows自带的功能,为了方便我们的使用,有自动记录的功能,但是这些功能有些事情也把我们的“行踪”给暴露了,这个时候应该怎么办呢?请看本文为你介绍的八种方法,可以让你使用的电脑了无痕迹。1.彻底地一次删除文件首先,应从系统中清除那些你认为已肯定不用的文件,这里我们指的是你丢弃到回收站中的所有垃圾文件。当然,我们还可以在任何想起的时候把回收站清空(双击回收站图标,然后选择“文件”菜单,再选择“清空回收站(B)” 命令),但更好的方法是关闭回收站的回收功能。要彻底地一次删除文件,可右击回收站图标,选择“属性”,然后进入“全局”选项卡,选择“所有驱动器均使用同一设置(U):”,并在“删除时不将文件移入回收站,而是彻底删除(R)”复选框打上选中标记。本步骤是不让已经被删除的文件继续潜藏在回收站中。2.不留下已删除文件的蛛丝马迹即使窥探者无法直接浏览文档内容,他们也能通过在MicrosoftWord或Excel的“文件”菜单中查看你最近使用过哪些文件来了解你的工作情况。这个临时列表中甚至列出了最近已经被你删除的文件,因此最好关闭该项功能。在 Word或Excel中,选择“工具”菜单,再选择“选项”菜单项,然后进入“常规”选项卡,在“常规选项”中取消“列出最近所用文件(R)”前面的复选框的选中标记。本步骤是消除最近被删除的文件留下的踪迹,为此,在 Word、Excel和其它常用应用程序中清除“文件”菜单中的文件清单。3.隐藏文档内容应隐藏我们目前正在使用着的文档的踪迹。打开“开始”菜单,选择“文档”菜单项,其清单列出了你最近使用过的约 15个文件。这使得别人能够非常轻松地浏览你的工作文件或个人文件,甚至无需搜索你的硬盘。要隐藏你的工作情况,就应将该清单清空。为此,你可以单击“开始”菜单中的“设置”菜单项,然后选择“任务栏和开始菜单”,进入“任务栏和开始菜单”,再选择“高级”选项卡,单击该选项卡中的“清除(C)”按钮即可。本步骤是在Windows“开始”菜单中,清除“文档”菜单项所包含的文件,把这些文件隐藏起来。4.清除临时文件Microsoft Word和其它应用程序通常会临时保存你的工作结果,以防止意外情况造成损失。即使你自己没有保存正在处理的文件,许多程序也会保存已被你删除、移动和复制的文本。应定期删除各种应用程序在WINDOWSTEMP文件夹中存储的临时文件,以清除上述这些零散的文本。还应删除其子目录(如 FAX和WORDXX目录)中相应的所有文件。虽然很多文件的扩展名为TMP,但它们其实是完整的DOC文件、HTML文件,甚至是图像文件。本步骤是清除硬盘上的临时文件和无用文件。5.保护重要文件对重要文件进行口令保护,这在 Word和Excel中很容易实现。依次选择“文件”、“另存为”,然后选择“工具”中的“常规选项”,在“打开权限密码”和“修改权限密码”中输入口令,最好不要使用真正的单词和日期作为口令,可以混合使用字母、数字和标点符号,这样口令就很难破译。当然,以后每当你打开和修改文档时,都必须输入口令。本步骤可以为我们重要的文件加上一把锁。6.改写网页访问历史记录浏览器是需要保护的另一个部分。现在大多数的用户因为安装了微软公司的视窗系统,所以使用Internet Explorer作为上网所使用的浏览器。Internet Explorer会把访问过的所有对象都会列成清单,其中包括浏览过的网页、进行过的查询以及曾输入的数据。Internet Explorer 把网页访问历史保存在按周划分或按网址划分的文件夹中。我们可以单个地删除各个“地址(URL)”,但最快的方法是删除整个文件夹。要清除全部历史记录,可在“工具”菜单中选择“Internet 选项”,然后选择“常规”选项卡,并单击“清除历史记录”按钮。本步骤是清除浏览器的历史记录。7.输入网址但不被记录Internet Explorer记录你在浏览器中输入的每个网址,你不妨验证一下:在工具栏下边的地址窗口中输入一个 URL地址,浏览器将把该地址 记录在下拉菜单中,直到有其它项目取代了它。你可以通过下面的方法访问网站,而所使用的网址将不被记录:在浏览器中可以按下Ctrl-O键,然后在对话框中输入URL地址即可。本步骤可以使访问过的网址不被记录。8.清除高速缓存中的信息Internet Explorer在硬盘中缓存你最近访问过的网页。当你再次访问这些网页时,高速缓存信息能够加快网页的访问速度,但这也向窥探者揭开了你的秘密。要清除高速缓存中的信息,在Internet Explorer中,应在“工具”菜单中选择“Internet 选项”,然后进入“常规”选项卡,单击“删除文件”按钮。欢迎分享,转载请注明来源:夏雨云

 微信扫一扫
微信扫一扫
 支付宝扫一扫
支付宝扫一扫
评论列表(0条)