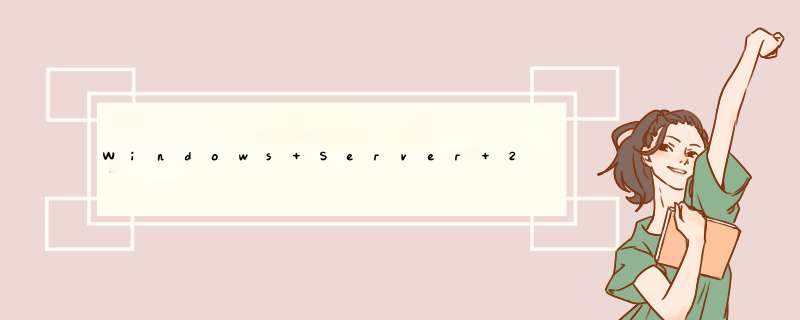
打开“添加角色向导”对话框:
单击【添加角色】,启动【添加角色向导】,显示如图2所示的【开始之前】对话框,提示此向导可以完成的丁作,以及操作之前应注意的相关事项。
打开“选择服务器角色”对话框:
单击【下一步】按钮,显示如图3所示的【选择服务器角色】对话框,显示所有可以安装的服务角色。
选择服务器角色:
选中了要安装的网络服务以后,单击【下一步】按钮,通常会显示该角色的简介信息。操作系统以安装打印服务为例,显示如图4所示的【打印服务简介】对话框。
选择角色服务:
单击【下一步】按钮,显示【选择角色服务】对话框,可以为该角色选择详细的组件,如图5所示。
开始安装:
单击【下一步】按钮,显示如图6所示的【安装进度】对话框。
安装完成:
单击关闭,安装完成。
在这里,我们要做的第一步工作就是启动进行过改进的Windows Server 2012服务器管理器。而为了实现添加一个新角色的目标,我们就需要在这个窗口中选择添加角色以及功能项目。
在第一屏画面之中,我们会看到几条背景方面的建议,涉及到的内容都属于在继续进行下一步操作之前就应该了解到的基本常识。当然,如果不希望每添加一个新角色都看到该画面的话,也可以将旁边的默认跳过此页复选配置选择上。接下来,我们就可以单击下一步按钮继续工作了。
相比之前版本的Windows Server,Windows Server 2012在角色设置方面的选择项目有所增加。在图C所示的窗口中,我们可以看到两个选项。首先,我们可以选择添加一个因特网信息服务器(IIS)角色之类的简单服务器项目。此外,我们也可以利用安装远程桌面服务选项的方式来完成终端服务/远程桌面服务角色的部署工作。现在,只要点击下一步按钮继续,我们就可以将自己刚才做出的选择完成。
对于角色与功能添加向导来说,另一项调整就是提供了在本地以及其它Windows 2012服务器上部署角色以及功能的能力。对于拥有大量采用核心部署模式的服务器,还希望采用图形工具来进行角色部署的用户来说,它将会属于一项非常有用的功能。
现在,我们就能够从服务器池窗口中选择出一台服务器——不过,我建立的服务器池中并不存在其它服务器——或者,也可以选择将角色添加到安装在虚拟硬盘的Windows 2012之上。只要完成了服务器的选择工作,我们就可以单击下一步按钮继续了
接下来,对于曾经使用过以前版本Windows的老用户来说,就会看到一个有些熟悉的窗口。在这里面,我们就可以选择出希望添加到当前服务器上的一个或者多个角色。
如果所选角色需要附加工具或者服务支持的话,系统就会弹出一个新窗口,对需要使用的附加服务进行具体说明。现在,为确保它们能够被添加进来,我们就应该单击添加功能按钮进行选择。
接下来,我们就会被要求选择希望添加进来的Windows功能,我们就可以看到几项已经安装进来的功能它们已经以变灰的方式显示出来。如果还希望继续添加其它功能的话,我们也可以选择出来并单击下一步按钮继续。
在安装的时间,某些角色可能会需要附加配置选项或者服务的支持。因此,在这一步当中,我们还需要选择出能够满足相应需求的选项以及服务
最后,我们就可以看到一个对所做选择进行确认的摘要窗口。在这里,我们还需要对在添加完角色以及功能之后,是否需要重新启动目标服务器进行确认。
现在,所有的具体操作都已经完成。接下来,我们就能够看到一个显示安装实际进度的窗口只要它达到了百分之百,就意味着全部角色以及功能都已经安装到服务器里面了。
欢迎分享,转载请注明来源:夏雨云

 微信扫一扫
微信扫一扫
 支付宝扫一扫
支付宝扫一扫
评论列表(0条)