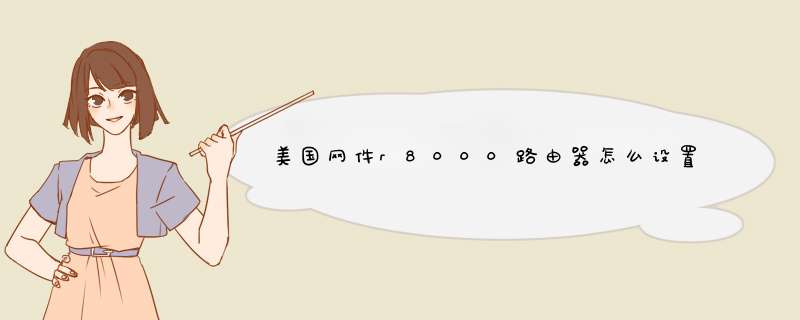
线路连接路由器及设置步骤:
1、将网线—路由器—电脑之间的线路连接好,启动电脑和路由器设备;
2、启动设备后,打开浏览器,在地址栏中输入192.168.1.1进入无线路由器设置界面。(如进不了请翻看路由器底部铭牌或者是路由器使用说明书,不同型号路由器设置的默认都不一样。)
3、设置界面出现一个登录路由器的帐号及密码,输入默认帐号和密码admin,也可以参考说明书;
4、登录成功之后选择设置向导的界面,默认情况下会自动弹出;
5、选择设置向导之后会弹出一个窗口说明,通过向导可以设置路由器的基本参数,直接点击下一步即可;
6、根据设置向导一步一步设置,选择上网方式,通常ADSL用户则选择第一项PPPoE,如果用的是其他的网络服务商则根据实际情况选择下面两项,如果不知道该怎么选择的话,直接选择第一项自动选择即可,方便新手操作,选完点击下一步;
7、输入从网络服务商申请到的账号和密码,输入完成后直接下一步;
8、设置wifi密码,尽量字母数字组合比较复杂一点不容易被蹭网。
9、输入正确后会提示是否重启路由器,选择是确认重启路由器,重新启动路由器后即可正常上网。
虚拟专用网络的功能是:在公用网络上建立专用网络,进行加密通讯。在企业网络中有广泛应用。VPN网关通过对数据包的加密和数据包目标地址的转换实现远程访问。VPN有多种分类方式,主要是按协议进行分类。VPN可通过服务器、硬件、软件等多种方式实现。
VPN属于远程访问技术,简单地说就是利用公用网络架设专用网络。例如某公司员工出差到外地,他想访问企业内网的服务器资源,这种访问就属于远程访问。
在Windows服务器上架设VPN可以如下操作:第一步,打开控制面板->管理工具->服务项目,禁用Windows防火墙服务。第二步,打开控制面板->管理工具,双击“路由和远程访问”。然后右键点击服务器图标,再点击“配置并启用路由和远程访问”。
第三步,在“路由和远程服务器安装向导”中,选择“自定义配置”。
第四步,勾选“VPN访问”和“NAT和基本防火墙”。
第五步, 点击“完成”。系统提示“要开始服务吗?”,选择“是”。
第六步,接下来开始配置路由和远程访问,我们先点击本地服务旁边的+按钮,把左侧菜单展开,再点击IP路由选择旁边的+按钮。
第七步,下面配置静态IP地址。右键点击本地服务,点击属性,再点击IP选项卡。
第八步,点选“静态地址池”,点击“添加”。输入一个起始IP地址和结束IP地址范围,推荐输入192.168.1.100到192.168.1.254这个范围,因为192.168段属于本地保留IP段。最后点击“确定”。
第九步,右键点击“静态路由”,再点击“新建静态路由”。
第十步,目标和网络掩码都输入0,网关请和TCP/IP属性中的默认网关保持一致。
第十一步,删除“DHCP中继代理程序”中的“内部”项目。
第十二步,然后右键点击“DHCP中继代理程序”,再点击“新增接口”。
第十三步,选择“本地连接”,再点击“确定”,然后在弹出的对话框中点击“确定”。
第十四步,右键点击“NAT/基本防火墙”,再点击“新增接口”,然后选择“本地连接”,点击“确定”。
第十五步,在弹出的对话框中先点选“公共接口连接到Internet”,再勾选“在此接口上启用NAT”,最后点击“确定”。
第十六步,至此在路由和远程访问中的配置就完成了。下面是添加VPN用户的步骤,到计算机管理中添加一个用户,作为VPN连接的用户,把这个用户放到Guest组下面,并在用户属性->拨入->远程访问权限中设置成“允许访问”。 然后就是在你自己电脑上新建VPN连接,进行拨号测试了。要确定是否连接成功,请访问IP查询网站,看是否显示的是国外服务器的IP即可。
到计算机管理中随意添加一个用户,作为VPN连接的用户,把这个用户放到guest组下面,并设置成允许接入。这个用户名和密码就是连接VPN的用户名密码,当需要打开被屏蔽的国外网站时,就点击VPN拨号,这是就相当于你从美国网络来上网,不需要时则断开,又恢复到你的本地国内网络。这个步骤设置了吗?
欢迎分享,转载请注明来源:夏雨云

 微信扫一扫
微信扫一扫
 支付宝扫一扫
支付宝扫一扫
评论列表(0条)