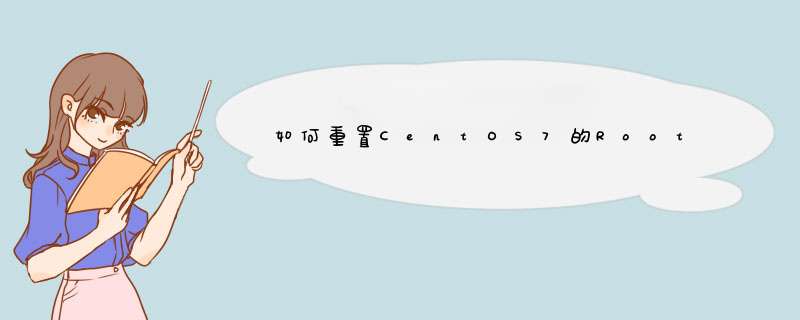
1、开启虚拟机;
2、在弹出这个界面时,按上下键防止页面跳转,选择"CentOSLinux(3.10.0-1160.e17.x8664)7(Core)"并按e;
3、找到rocrashkernel=autoxxx,把ro换成rwinit=/sysroot/bin/sh;
4、使用组合键Ctrl+X进入单用户模式;
5、chroot/sysroot访问系统;
6、passwdroot重新输入新的root用户密码;
7、touch/.autorelabel创建标签文件;
8、exit返回刚刚的单用户模式;
9、reboot重启系统;
10、再次重启,输入刚才重新更改的用户密码就能登录系统了!
1 - 启grub菜单选择编辑选项启2 - 按键盘e键进入编辑界面
3 - 找Linux 16行ro改rw init=/sysroot/bin/sh
4 - 现按 Control+x 使用单用户模式启
5 - 现使用面命令访问系统
1
chroot /sysroot
6 - 重置密码
1
passwd root
7 - 更新系统信息
1
touch /.autorelabel
8 - 退chroot
1
exit
9 - 重启系统
1
reboot
通步骤重置CentOS 7Root密码
启动页面 e , 在linux 16这行,ro改成rw, 最后一行加上 enforcing=0,init=/bin/bash,
执行ctrl + x。
出现bash -4.2#, 输入 passwd root 设置新密码
在下一行会让你写新的root密码。写完之后,
执行 exec /sbin/init
(完成)
参考:
https://www.cnblogs.com/oldboy666/p/15425920.html
图文如下
CentOS7系统root密码丢失找回方法(史上最好)
1. 重新启动或开启CentOS7系统,在选择进入系统Grub菜单界面如下图1-1,根据提示按“e”小写字母进入编辑界面,如下图1-2所示:
图1-1 CentOS7系统Grub菜单界面
2. 然后,要按方向键向下键(否则可能看不到想要找的行),找到以字符串“Linux16”开头的行,将光标移动到该行的结尾,然后输入“init=/bin/bash”,如下图1-2所示:
图1-2 CentOS7.6系统Grub菜单进入编辑界面配置图
特别说明: 如果不确定系统是否开启了Selinux或者刚装完没有修改过的系统,则最好用下面的方法解决:既在以字符串“Linux16”开头的行,将光标移动到该行的结尾,然后输入“init=/bin/bash enforcing=0”(前者作用让系统登录后加载bash解释器,后者是且关闭Selinux),如下图1-3所示:
图1-3 CentOS7.6系统Grub菜单编辑界面增加关闭Selinux配置图
3. 配置完成后,根据界面下面的英文提示按“Ctrl-x”组合键以单用户模式启动Linux如下图1-4所示:
图1-4单用户模式界面重新挂载修改密码图界面
特殊说明:
1)图中的“mount -o rw,remount /”命令是重新挂载根目录为可写状态(rw表示可写,remount是重新挂载),在单用户模式下默认根文件系统是处于只读状态。
2)也可以在增加内核参数时,把以字符串“Linux16”开头的行中间部分的ro参数改为rw,则可以替代繁琐的“mount -o rw,remount /”命令,修改方法如下图1-5:所示:
图1-5 修改内核参数ro为rw配置图
4. 配置完后,执行exec /sbin/init命令重启系统,注意,此时,无法使用其它重启命令。特殊强调:如果是系统
的SELinux处于开启状态,并且前文修改内核选项时,没有增加“enforcing=0”,则此处需要多执行一条“touch /.autorelabel”命令以便在下次系统引导前重新标记系统中的所有相关文件,因为在SELinux开启时,修改root密码时修改password文件会导致SELinux安全上下文报错,如果前文修改内核选项时,已增加“enforcing=0”,那么在修改密码文件时,Selinux是关闭状态,因此,这里就不需要执行“touch /.autorelabel”命令了。
图1-6 处理SELinux以及重启系统界面
5. 重启系统后验证修改后的密码是否能登录,出现如下图1-5 所示,表示密码修改并登录成功。
图1-7 登录界面图
(以上)
欢迎分享,转载请注明来源:夏雨云

 微信扫一扫
微信扫一扫
 支付宝扫一扫
支付宝扫一扫
评论列表(0条)