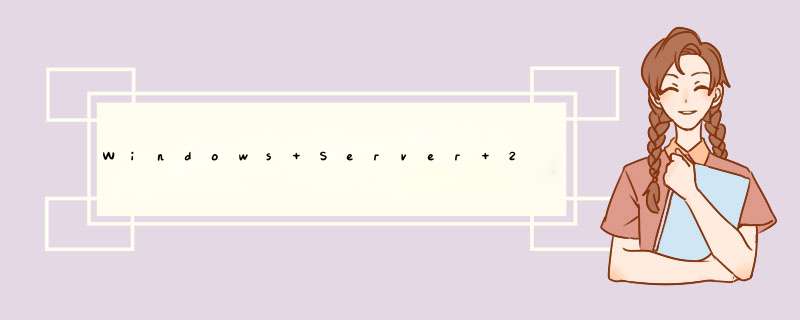
1.打开主机,在windows sever 2003 桌面上单击开始选择管理您的
服务器并点击。在管理您的服务器
页面选择添加或删除角色。在预备步骤页面点击
下一步。在服务器角色页面选择DHCP服务器,点击下一步。在选择总结页面选择下一步。这是调取安装文件,并弹出一个新建作用域向导页面点击下一步。在作用域名页面填入你想取得作用域名称,这里我给它取名:DHCP并点击下一步。在IP地址范围内填入起始ip地址和结束的IP地址,下面的长度和子网掩码系统会自动填上,如果是变长子网则需要自己修改。起始和结束的IP地址是指你想分配的ip地址段。这里我们给它范围为192.168.2.10-192.168.2.20,并点击下一步。在添加排除页面填入你想排除的IP地址,比如说你想保留哪个IP地址就把该地址填入进去则服务器就不会分配给客户端主机了。你也可以填入一个排除ip段。我们这里保留192.168.2.15.排除这个ip我想保留它,填入后点击添加。并点击下一步。(这里要注意的是排除的IP地址必须是上面填的范围内的IP地址)在租约期限页面填入分配给客户端主机ip的使用期限。一般设置要短些可以具体参考其他规范。我们这里给他设定期限为1天。并点击下一步。在配置DHCP选项页面中选择“是,我想现在配置这些选项”点击下一步在路由器页面填入默认网关,我的局域网内的默认网关是192.168.2.1所以这里填入192.168.2.1点击添加就加入了.点击下一步。在域名称和dns服务器页面我们什么都不填直接下一步。在win服务器页面我们什么也不填,现在我们现在是配置DHCP所以我们不管这些。直接下一步。在激活作用域页面选择“是,我想现在激活此作用域”点击下一步。在正在完成新建作用域向导页面中点击完成。出现此服务器现在是DHCP服务器,在页面也点击完成,到这里此主机已是DHCP服务器了。到这里我们配置完了,但是还需要域控制器授权给该服务器,所以我们还得去授权,打开管理您的服务器页面,点击DHCP服务器选择右边的管理此服务器。在DHCP控制台内点击操作选择授权并点击到此此服务器就是真正的dhcp服务器了。下面我们就来测试一下DHCP服务器的工作状态,是否能够正常分配动态IP地址给客户机。现在我们在局域网内打开另一台电脑,在另台电脑里点击本地连接,选择属性,在本地连接属性里选择internet协议,点击属性。在internet属性里选择自动获取IP地址。点击确定。并在本地连接属性里点击确定,在本地连接状态里点击支持,看看IP地址已被分配成了刚刚指定的IP地址范围,我们的范围是192.168.2.10-192.168.2.20在这里被分配了192.168.2.10了。说明DHCP能正常工作了。这样DHCP服务器就配置完成了。在Windows Server2012版本的服务器系统中,我们可以通过服务器管理器中的"添加角色和功能"来添加IIS的Web服务器,当我们不再使用IIS功能时候,我们也可以通过删除角色和功能来删除Web服务器(IIS)并移除相关依赖项。
(1)远程连接上windows服务器,然后进入打开服务器管理器,选择左上角的管理菜单,然后选择删除角色和功能。
(2)进入删除角色和功能向导的管理界面后,选择下一步:
(3)进入下一步的页面后,在左侧选择服务器角色,在右边的角色区域将对应的Web服务器(IIS)的勾选去除掉,然后点击右下角的删除,即可完成删除IIS的操作。
卸载IIS7\删除WEB服务器角色首先找到“服务器管理器”---“web服务器“ 也是就internet信息管理器组件点击右侧”删除角色服务”,点击”删除角色服务“之后,出现角色服务向导页面,选择需要删除或修改的服务。如本例是卸载(把web服务器前面的去掉)点击选择”删除“之后,出现删除角色服务对话框,点击”删除依存功能再次确认需要删除的服务,web服务器角色。点击删除,继续下一步系统开始进行”删除角色”过程正在删除,等待片刻之后web服务器已经删除,但是部分任务需要重启服务器才能完成。点击关闭如果需要马上卸载,点击是,然后重启windows服务器主机。重启电脑之后,再次登陆windows2008,。会出现如下图提示页面,表示当前web服务器角色已经删除成功了。
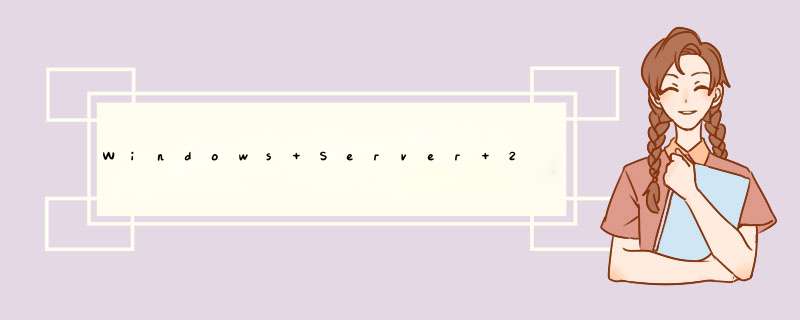

 微信扫一扫
微信扫一扫
 支付宝扫一扫
支付宝扫一扫
评论列表(0条)