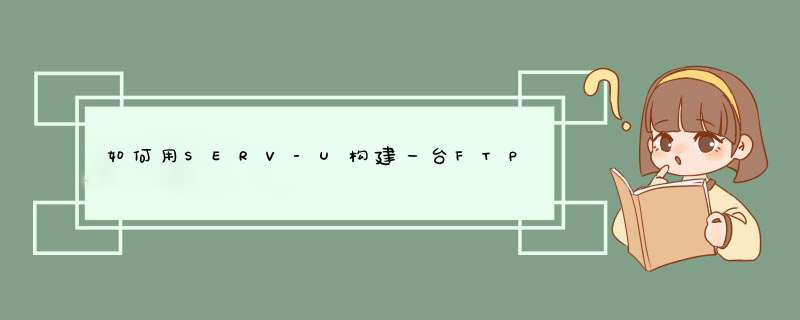
问题描述:
我刚装了SERV-U,想通过希网域名解析转向,把本机做为一台FTP服务器~
但是不知道怎么弄。。。我该怎么做?还有,那个希网客户端该怎么填?已经装SERV-U还用不用装IIS?
我是电信宽带。
请高手帮帮忙
解析:
用serv-u建立FTP
有点基础的网络管理员都会知道SERV-U这个软件,他是以前最流行的FTP站点建立工具。基本上在windows系统下的FTP都是由他建立的。他的功能非常强大,建立起来方法也很简单,性能也非常稳定。
SERV-U小档案:
软件版本:6.1.0.3 Beta
软件大小:3228KB
软件语言:英文
软件类别:共享软件
运行环境:Win9x/Me/NT/2000/XP
废话少说下面就为各位IT168的读者介绍如何使用SERV-U的最新版本6来建立一个简单的FTP。当然SERV-U的功能很强大,由于篇幅有限过多的FTP设置与管理就不在本篇文章中详细介绍了,我们会专门拿出一篇文章介绍SERV-U的管理与应用技巧。
第一步:鼠标双击下载的SERV-U安装程序,进行安装。
第二步:由于默认情况下MCAFEE杀毒软件会把SERV-U列为病毒,所以软件安装时会给出提醒,如果本机安装了MCAFEE的话请将该杀毒软件关闭,防止他将SERV-U主程序误删除。
第三步:接下来是SERV-U的安装信息,和普通软件一样我们直接点“下一步”即可。
第四步:同意SERV-U的安装协议,点“下一步”继续。
第五步:设置SERV-U的安装目录,这是安装目录并不是FTP的发布目录,这点读者要懂得有效的区分。我们通过“BROWSER”按钮修改了他的默认安装路径设置为G盘的相应目录。
第六步:选择SERV-U安装组件,默认情况下四个组件都会被选择,依次为SERV-U主程序,SERV-U管理工具,帮助信息,在线帮助信息。其实我们只选择前两个即可,后面的帮助信息没有多大的用处。
第七步:将SERV-U安装在“开始->程序中的SERV-U FTP SERVER”组件中。
第八步:完成全部SERV-U安装配置工作,“下一步”后开始安装文件到本地硬盘。
第九步:开始复制文件到安装目录。
第十步:安装完毕后还会出现SERV-U相关软件介绍的界面,提供了几个小工具例如FTP客户端小程序,DNS解析小工具等,感兴趣的读者可以自行下载使用。
第十一步:完成全部安装与配置工作,默认会将SERV-U的快捷方式添加到桌面并且启动SERV-U管理控制台。
第十二步:在管理控制台界面我们会看到很多个选项,一般情况我们建立FTP站点都是对DOMAINS进行设置。
第十三步:在DOMAINS上点鼠标右键选择“NEW DOMAIN”。
第十四步:设置FTP服务器使用的IP地址,我们可以使用本机IP地址如10.91.30.45,或者通过下拉菜单选择“use any available ip address”来使用本机使用的任意IP地址,建议大家选择此项。
第十五步:为FTP服务器起一个名字,即设置DOMAIN NAME,我们起名为softer's ftp。然后点“NEXT”按钮继续。
第十六步:接下来是设置FTP服务器使用的发布端口,也就是客户端使用哪个端口访问FTP服务器。默认情况下为21端口,而且使用默认端口的话我们在访问FTP时不用加上此端口号,类似于访问HTTP时省去了80端口一样。当然如果21端口被占用或者我们要在同一台计算机上发布多个FTP站点时可以对此端口进行修改。
第十七步:设置当前保存的FTP服务器系统参数到配置文件中,默认是.ini文件,我们保持默认即可。点“NEXT”按钮后继续。
第十八步:完成了整个FTP的DOMIANS建立工作后我们就会在管理界面中看到相应的DOMAINS了。不过此时我们还无法登录FTP,就好比班级建立了没有学生一样。我们需要为这个FTP DOMAINS建立用户。在USERS上点鼠标右键选择“NEW USER”。
第十九步:为访问该FTP的用户起一个名字,例如用户名为softer。
第二十步:设置softer用户对应的密码为111111,“NEXT”后继续。
第二十一步:接下来就是为该用户设置访问目录了,访问FTP时不同的用户对应的主目录是不一样的,我们在此进行设置。通过右边的小按钮选择具体路径。这里我们设置为h盘根目录。“NEXT”后继续。
第二十二步:下一步很关键,这是对是否锁定用户目录进行设定。如果没有锁定的话用户可以通过“向上”或“向下”箭头访问除了自己主目录外的其他目录,这是非常危险的。使得非法用户对非法目录进行访问,所以大多数情况下都将lock user in home directory设置为YES。
第二十三步:接下来我们就可以使用用户名为softer,密码为111111来访问刚刚建立的FTP服务器了,访问地址为10.91.30.45。
第二十四步:设置的用户主目录信息会在通过用户验证后全部呈现在用户屏幕上。
总结:
用SERV-U建立FTP是非常简单的,不过对于任何工作来说入门都是相对容易的,要想精通则需要花费比较大的精力。在配置和管理SERV-U上也是如此,只要我们能想到的SERV-U都可以办到,如何有效的管理FTP资源与合理分配用户权限需要我们在实际工作中不断去尝试,去积累经验
FTP服务器是我们开发和生活中常用的功能,下面就解答怎么利用Serv-U快速搭建ftp服务器。
一、找到Serv-U命令,打开应用。
二、下图为主界面,如果勾选“自动开始”选项,FTP服务会注册为windows服务,开机自动启动,不会每次启动Serv-U了。
三、添加一个域,IP是本机。
四、域名可以随意。
五、端口用默认的就好。
六、创建后的效果。
七、新建一个FTP用户。
八、输入用户名和秘密。
九、设置主目录。
十、完成设置;
十一、设置对目录的操作权限,默认只能读取;
十二、访问一下,看看设置成成功没;
十三、结果如图,访问成功了。
Serv-U还有其它很多高级功能,可以自己挖掘一下。
1、找到Serv-U命令,打开应用
2、下图为主界面,如果勾选“自动开始”选项,FTP服务会注册为windows服务,开机自动启动,不会每次启动Serv-U了。
3、添加一个域,IP是本机。
4、域名可以随意。
5、端口用默认的就好。
6、创建后的效果。
7、新建一个FTP用户
8、输入用户名和秘密。
9、设置主目录。
10、完成设置。
11、设置对目录的操作权限,默认只能读取。
12、访问一下,看看设置成成功没。
欢迎分享,转载请注明来源:夏雨云

 微信扫一扫
微信扫一扫
 支付宝扫一扫
支付宝扫一扫
评论列表(0条)