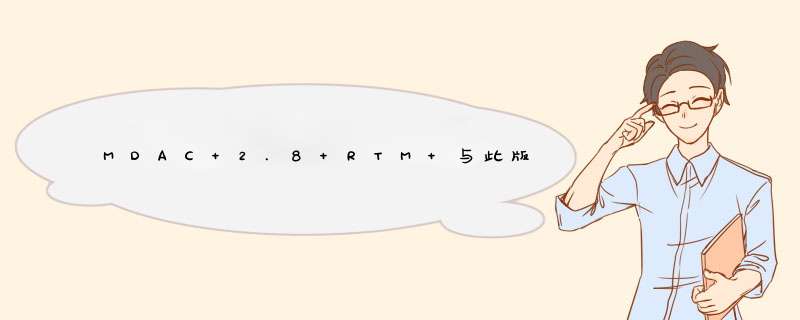
使用 .NET 的交互操作
白皮书
作者:Scott Hofmann
摘要
TCP/IP 上的 HTTP 已经成为默认的通用协议,许多不同的平台和硬件都可以使用该协议进行通信。硬件的范围包括 PDA、打印机、网络设备以及当前生产的、能提供 TCP/IP 功能的服务器。这些设备可安装支持 TCP/IP 通信的操作系统或嵌入式软件。在基于 TCP/IP 的联网环境中,.NET 框架提供了支持不同平台上的软件所需的基础结构,使它们能够彼此兼容并在需要时进行协作。本白皮书介绍了系统管理员可用来在旧式服务器环境中支持 .NET 应用程序的技术。
.NET 框架
乍看起来,.NET 框架提供的一组功能似乎增加了复杂性,即增加了管理和维护不同环境的难度。虽然新系统非常复杂,但是它确实提供了一个可以增强 Microsoft 操作系统平台的替代体系结构,从而简化了管理员在联网环境中管理不同系统的工作。本白皮书将分析 .NET 框架可为旧式系统提供的优势。
.NET 安装有两种配置:客户端和服务器。.NET 框架的服务器配置比客户端配置具有更严格的主机要求。只有安装最新 Windows Service Pack 的 Windows 2000(Professional、Server、Advanced Server)或 Windows XP Professional 能够使用 .NET 框架的服务器配置。.NET 框架的服务器配置还需要在主机上安装 Microsoft Data Access Components (MDAC) 2.7。.NET 框架的客户端配置需要 MDAC 2.6 或更高版本,并且可以安装在版本较低的 Windows 上。例如,Windows NT 4.0 Server 只能在 .NET 框架的客户端配置中进行配置。请参阅表 1,它是在 .NET 框架的目标主机上成功安装每种配置所需的软件和版本的摘要。
MDAC 2.7 重新发布程序。MDAC 2.7 SDK 设计成配合 MDAC 2.7 再发行程序 (Mdac_typ.exe) 使用,后者包含在 Visual Studio .NET 系统必备 CD-ROM 上的 MDAC27 目录中。还可以从上面列出的 MDAC 2.7 SDK 下载链接下载 Mdac_typ.exe。
参考:http://msdn2.microsoft.com/zh-CN/library/9d671sd0(VS.80).aspx
http://www.microsoft.com/china/technet/itsolutions/net/plan/ninterop.asp
http://www.microsoft.com/downloads/details.aspx?displaylang=zh-cn&FamilyID=46D81374-79D7-466E-A110-5B2FB9DA20F6
安装 Microsoft DNS按照以下步骤在 Windows NT 4.0 Server 上安装 DNS:
单击“开始”按钮,指向“设置”,然后单击“控制面板”。 双击“网络”图标,然后单击“服务”选项卡。
单击“添加”,从“选择网络服务”对话框中选择“Microsoft DNS Server”,然后单击“确定”。
键入 Windows NT 源文件的位置,单击“确定”,然后单击“关闭”。
备注: 如果您已经安装了 service pack,您需要在重新启动计算机前重新应用 service pack。
重新启动计算机。
配置 Microsoft DNS
收集信息:
在真正开始配置 DNS 服务器前,您需要一些基本信息。 其中的一些信息必须经过 Internic 批准才能用于 Internet,但如果您的服务器仅配置为内部使用,您可以决定使用的名称和 IP 地址。 您将需要:
您的域名(必须由 Internic 批准)
您希望提供名称解析的每台服务器的 IP 地址。
上一步中的每台服务器的主机名。
备注: 上一步中的服务器可以是邮件服务器、所有公用访问服务器、FTP 服务器、WWW 服务器等等。
创建 DNS 服务器:
使用以上信息,通过以下步骤配置 Microsoft DNS 服务器:
单击“开始”按钮,指向“程序”,指向“管理工具”,然后单击“DNS 管理器”。
在“DNS”菜单上,单击“新建服务器”。
在“添加 DNS 服务器”对话框中,键入 DNS 服务器的 IP 地址(在示例信息中为 192.168.58.15),然后单击“确定”。
备注: 不必重新启动 DNS 服务器,就可以使您对区域的更改生效。 您所需要做的是,按照如下步骤更新服务器数据文件。
在“DNS 管理器”中,用鼠标右键单击“DNS 服务器”,然后单击“更新服务器数据文件”。
创建反向搜索区域:
当 DNS 服务器有计算机的 IP 地址时,某些应用程序对 DNS 服务器使用反向查询,以查找主机的主机名。 您必须配置反向搜索区域来提供这一功能。
备注: 反向搜索区域在网络中不是必须的,但推荐进行配置。 如果没有配置反向搜索区域,在 DNS 服务器上运行的 NSLOOKUP 将会失败。
按照以下步骤创建反向搜索区域:
在 DNS 管理器中,用鼠标右键单击“DNS 服务器”,然后单击“新建区域”。
在“创建新区域”对话框中单击“主要”,然后单击“下一步”。
“区域名称”来自 IP 网络地址。 在示例信息中,“区域名称”是“58.168.192.in-addr.arpa”。键入反向搜索区域名(IP 地址中最不重要的部分,一直到地址中最重要的部分)。 例如:
如果您的网络 ID 是: 则您的反向区域为:
10.0.0.0 10.in-addr.arpa
130.20.0.0 20.130.in-addr.arpa
250.30.203.0 203.30.250.in-addr.arpa
备注: 反向搜索区域的语法对其操作来说是必须的。
当您键入反向搜索区域名后,按下“Tab”键,反向搜索区域文件名将会使用步骤 3 中的区域名并以扩展名“.dns”(没有引号)自动填入。
单击“下一步”,然后单击“完成”。
创建正向搜索区域:
在 DNS 管理器中,用鼠标右键单击“DNS 服务器”,然后单击“新建区域”。
单击“主要区域”,然后单击“下一步”。
键入 DNS 域的“区域名称”。 这是一个在 Internic 注册的域名(在示例中为 <Domain.com>)。
按下“Tab”键,单击“下一步”,然后单击“完成”。
如果您已经创建了正向搜索区域,您应该能够在该区域看到自动创建的三个记录: NS 记录、SOA 记录和 A 记录。 如果没有这三个记录,您需要在 TCP/IP 属性中验证 DNS 设置是否正确(单击“开始”按钮,指向“设置”,单击“控制面板”,然后双击“网络”图标)。
备注: 只有当区域名称和域名匹配时,才会创建 A 记录。
在正向搜索区域中添加主机记录:
DNS 服务器的 A 记录应该已经自动创建。 但是,DNS 管理器不会自动创建 DNS 服务器反向区域中的 PTR 记录。 对此进行修改的最简单方法如下:
用鼠标右键单击 DNS 服务器的“A 记录”,然后单击“删除记录”。
在确认对话框中单击“是”。
用鼠标右键单击正向区域,<Domain.com>,然后单击“新建主机”。
键入 DNS 服务器的主机名和 IP 地址。
单击“创建相关 PTR 记录”以启用它,然后单击“添加主机”。
单击“确定”。
备注: 对您想要添加到 DNS 域中的所有服务器,重复上述第 3-5 步。
为验证 PTR 记录已经成功创建,用鼠标右键单击反向搜索区域 58.168.192.in-addr.arpa,然后单击“刷新”。
配置其它记录类型
DNS 服务器支持几种不同的记录类型。 其中包括,但不局限于: A、CNAME、HINFO、MX、NS 和 SOA。 有关这些记录类型和其它记录类型的详细信息,请参见上文提到的 DNS 白皮书。
创建 CNAME 记录:
CNAME 记录允许您对相同的 IP 地址使用多个名称。 这样,您可以允许用户访问同一个服务器的单独功能,如 FTP1.domain.com 和 www.domain.com。在创建 CNAME 记录前,如上文所述,您必须首先有 A 记录。
按照以下步骤创建 CNAME 记录:
用鼠标右键单击正向区域 <Domain.com>,然后单击“新建记录”。
在“新建资源记录”对话框的“记录类型”列表框中,选择“CNAME 记录”。
键入访问这台计算机的替代名称。 例如,在上文中提到的示例信息中,WWW 是 FTP1.domain.com 的替代名称。
在“主机 DNS 名”中键入旧主机名。 例如,<FTP1.domain.co>。
备注: 对旧主机 DNS 名使用完全限定的域名称 (FQDN) 是很重要的。
单击“确定”。
现在,当您的用户查询这些主机名中的任一个时,DNS 服务器将返回相同的 IP 地址。
创建 MX 记录:
MX 记录是一个将邮件程序指向邮件服务器的 Mail Exchange 记录。 按照以下步骤创建 MX 记录:
用鼠标右键单击正向搜索区域 <Domain.com>,然后单击“新建记录”。
在“新建资源记录”对话框中的“记录类型”列表中,选择“MX 记录”。
“主机名”(可选)字段用于键入邮件服务器的主机名。 但是,如果您想让用户能够使用 USER@Domain.com 格式将邮件发送到域,则保持主机名字段为空。 备注: 如果 MX 记录包含主机名,则也许不能将邮件发送到 user@domain.com。 有三种方法可以解决这一问题。 第一,按照第 3 步所述,从 MX 记录中删除主机名。第二,在创建带有主机名的 MX 记录后,为域创建一个不带主机名的“A”记录。 第三,删除现有的 MX 记录,并按照本文“创建 MX 记录”一节中的第一步到第六步重新创建记录。
: 如果 MX 记录包含主机名,则也许不能将邮件发送到 user@domain.com。 有三种方法可以解决这一问题。 第一,按照第 3 步所述,从 MX 记录中删除主机名。第二,在创建带有主机名的 MX 记录后,为域创建一个不带主机名的“A”记录。 第三,删除现有的 MX 记录,并按照本文“创建 MX 记录”一节中的第一步到第六步重新创建记录。 在“邮件交换服务器 DNS 名”中键入邮件服务器的 PQDN,例如,Mail.domain.com。
备注: 在“Mail Exchange Server DNS Name”后尾随一个点“.”。 用于 Mail Exchange Server 的 FQDN 必须有相应的该域的 A 记录。 如果 Mail Exchange Server 是另外一台计算机,但不是 DNS Server,则 DNS Server 必须知道向何处重新发送邮件通讯。
: 如果 MX 记录包含主机名,则也许不能将邮件发送到 user@domain.com。 有三种方法可以解决这一问题。 第一,按照第 3 步所述,从 MX 记录中删除主机名。第二,在创建带有主机名的 MX 记录后,为域创建一个不带主机名的“A”记录。 第三,删除现有的 MX 记录,并按照本文“创建 MX 记录”一节中的第一步到第六步重新创建记录。 “首选数字”是从 0 到 65535 的任意数字。在存在多个邮件服务器的情况下,此数字用于识别首先使用哪台邮件服务器。 首选数字越小,优先级越高。
: 如果 MX 记录包含主机名,则也许不能将邮件发送到 user@domain.com。 有三种方法可以解决这一问题。 第一,按照第 3 步所述,从 MX 记录中删除主机名。第二,在创建带有主机名的 MX 记录后,为域创建一个不带主机名的“A”记录。 第三,删除现有的 MX 记录,并按照本文“创建 MX 记录”一节中的第一步到第六步重新创建记录。 单击“确定”。
在双服务器部署中,由两台或更多台物理服务器承载构成 Team Foundation 逻辑应用层和数据层的组件。从单服务器部署移到双服务器部署时,需要将原始服务器转换为应用层服务器,并在新的数据层服务器上安装和配置 SQL Server。然后,将 SharePoint 产品和技术以及 SQL Server Reporting Services 重定向到新的数据层服务器,并将原始部署中的数据还原到新的数据层服务器。有关更多信息,请参见 Team Foundation Server 移动类型。 在执行此类型的移动之前,应通读本主题并考虑打印所有必需的步骤。还应考虑打印本主题所链接的那些主题以及包含有关其他必需步骤的信息的主题。 在此类型的移动过程中,切勿执行以下任何操作: 不得更改服务帐户。 不得更改原始服务器的名称或域。 在不具备足够信任的情况下,不得将数据层服务器安装到原始部署之外的其他域中。 若要执行此类型的移动,必须按照列出的顺序完成以下各节中的过程: 备份数据库和加密密钥安装SQL Server 并准备新硬件还原数据库重定向 SharePoint 产品和技术以使用新的内容数据库重新连接管理数据库和配置数据库重定向并测试 SQL Report Server、Reporting Services 以及默认报表将应用层服务器重定向到新的数据层重新生成 Team System 多维数据集删除版本控制缓存更新服务帐户重新启动服务刷新客户端计算机上的数据缓存必需的权限 若要完成上述这些过程,您必须是新旧服务器上 Administrators 组的成员以及 Team Foundation Administrators 组的成员。 除了这些权限,对于运行 Windows Server 2008 或 Windows Vista 的计算机,您可能还需要满足以下要求: 若要使用命令行过程,您可能需要通过以下操作使用提升的权限打开命令提示窗口:单击“开始”,右击“命令提示符”,再单击“以管理员身份运行”。 若要使用需要 Internet Explorer 的过程,您可能需要通过以下操作以管理员身份启动 Internet Explorer:单击“开始”,单击“所有程序”,右击“Internet Explorer”,再单击“以管理员身份运行”。 若要编辑 web.config 文件,您可能需要通过以下操作以管理员身份启动文本编辑器:单击“开始”,单击“所有程序”,右击所需编辑器,再单击“以管理员身份运行”。 若要访问 Reporting Services 的报表管理器、报表或网站,您可能需要将这些站点添加到 Internet Explorer 的受信任站点列表中,或者以管理员身份启动 Internet Explorer。 有关更多信息,请参见 Microsoft 网站。 备份数据库和加密密钥 必须先备份 Team Foundation 的数据库,然后才能将部署从单服务器配置更改为双服务器配置。在此移动过程中,需要将这些数据库还原到新的数据层服务器。 备份数据库和加密密钥 备份所有的 Team Foundation 数据库。 有关更多信息,请参见如何:备份 Team Foundation Server。 说明:您还必须备份要保留的 SharePoint 产品和技术的任何自定义站点定义、自定义站点模板或自定义 Web 部件。有关更多信息,请参见 Microsoft 网站上的“Backup and Restore Options for Windows SharePoint Services 2.0”(Windows SharePoint Services 2.0 的备份和还原选项),或者对于 Windows SharePoint Services 3.0,请参见 Microsoft 网站上的“Choose backup and recovery tools (Windows SharePoint Services)”(选择备份和恢复工具 (Windows SharePoint Services))。如果 SharePoint 产品和技术安装在应用层上,并且希望将 SharePoint 产品和技术的数据库移到新的数据层,请确保备份 SharePoint 产品和技术的管理数据库(SharePoint_AdminContent_ID) 以及内容和配置数据库。 备份Reporting Services 加密密钥。确保将此密钥存储在运行 Team Foundation Server 的服务器以外的其他计算机上的安全位置,并且新的应用层服务器可以访问该密钥。还必须存储加密该密钥时使用的密码。 有关更多信息,请参见如何:备份 Reporting Services 加密密钥。 安装SQL Server 并准备新硬件 备份数据库后,必须在将用作部署的新数据层服务器的计算机上安装 SQL Server。 安装SQL Server 并为移动准备服务器 在新环境中安装 SQL Server,并确保其正常运行。 有关详细说明,请打开 Team Foundation 安装指南,找到有关如何在双服务器部署中安装 SQL Server�0�2的主题。您安装的 SQL Server�0�2的版本必须与原始部署中使用的版本相同。可以在 Microsoft 网站上找到该指南。 在应用层服务器上,打开命令提示窗口,将目录更改到 %ProgramFiles%\Microsoft Visual Studio 2008 Team Foundation Server\Tools。 在命令提示符处,键入下列命令: TfsDB.exe install /server:"新SQL Server 名称" /property:"TFS_SERVICE_ACCOUNT=TFS 服务帐户TFS_REPORTING_ACCOUNT=TFS Reporting Services 帐户LCID=LCID 编号VSTF_AS_INSTANCE=Analysis Services 服务器名称VSTF_AS_DATABASE=Team Foundation 数据仓库名称VSTF_AS_ACCOUNT="新SQL Server 名称 是刚刚安装了 SQL Server 并且您打算在其上还原数据的服务器的名称。如果您使用的是命名实例,则不但要包括服务器名称,而且还必须包括相应的实例名。 TFS 服务帐户 是采用域\帐户 或计算机\帐户 格式的 Team Foundation Server 服务帐户。如果您使用的是系统帐户,则必须使用系统\帐户 格式指定该帐户。例如,如果要使用 Network Service,则应将它指定为 NT Authority\Network Service。 TFS Reporting Services 帐户 是采用域\帐户 或计算机\帐户 格式的 Reporting Services 数据源帐户。 LCID 编号 是您所用语言版本的 SQL Server 的语言排序规则 ID 号。例如,英语的 LCID 为 1033。 Analysis Services 服务器名称 是装有 SQL Server Analysis Services 的服务器的名称。默认情况下,此服务器与新SQL Server 名称 是同一台服务器。 Team Foundation 数据仓库名称 是Team Foundation 的原始数据仓库的名称。默认情况下,该值为 TfsWarehouse。 在运行 Reporting Services 的服务器上,检索并保存 Reporting Services 安装 ID 的列表。 打开“命令提示符”窗口,将目录改为下面的目录: %ProgramFiles%\Microsoft SQL Server\90\Tools\binn\ 运行RSKeyMgmt -l。 记录安装 ID,然后将列表打印出来或将其保存到一个安全的位置。 登录到相应的服务器,打开“计算机管理器”,按照指定的顺序停止下表中的服务和应用程序池: 登录到承载此程序的服务器 停止此组件 SharePoint 产品和技术 SharePoint 定时服务或 Windows SharePoint Services 定时 默认网站或团队网站 应用层 Visual Studio Team Foundation Server 任务计划程序服务 Microsoft Team Foundation Server Application Pool SQL Server Reporting Services SQL Server Reporting Services (TFS 实例)(服务) ReportServer 或 ReportServer$实例名称(应用程序池) 说明:如果您运行的是 SQL Server 2005,则需要在 Internet 信息服务 (IIS) 中管理 ReportServer;如果运行的是 SQL Server 2008,则不需要这样做。 默认网站或报表管理器网站 重要说明:若要在基于还原的移动过程中移动用户帐户和服务帐户,Team Foundation Server 的新部署必须处于停止状态。如果在还原数据之后、移动用户帐户和服务帐户之前重新启动 Team Foundation Server,可能会导致作为迁移目标的用户在 TFSIntegration 数据库中标记为已删除。如果组安全服务在与 Active Directory 同步时找不到用户的系统标识符 (SID),便会出现此问题。 有关如何启动和停止服务及应用程序池的更多信息,请参见如何:停止和启动服务、应用程序池和网站。 还原数据库 停止服务后,可以使用 SQL Server 提供的还原工具来还原 Team Foundation 的数据。 警告:You must restore all the databases to the same point in time. 否则,数据库可能会损坏。打开“还原数据库”对话框 在新的数据层服务器上,单击“开始”,指向“所有程序”,指向“Microsoft SQL Server”,再单击“SQL Server Management Studio”。 说明:有关如何还原数据库的更多信息,请参见 Microsoft 网站上的“实现 SQL Server 数据库还原方案”。 在“服务器类型”列表中单击“数据库引擎”。 在“服务器名称”列表中,单击或键入适当的服务器。 在“身份验证”列表中,单击适当的方案。 在“用户名”中,键入有效帐户的用户名。 在“密码”中键入该帐户的密码(如果 SQL Server 要求),再单击“连接”。 展开“数据库”节点,以显示构成 Team Foundation 数据层的数据库的列表。 为以下各数据库完成“还原各个数据库”过程: ReportServer 说明:如果使用了命名实例,此数据库将命名为“ReportServer$实例名称”。 ReportServerTempDB 说明:如果您使用的是命名实例,则此数据库将命名为“ReportServerTempDB$实例名称”。 SharePoint 产品和技术的配置数据库(STS_Config_TFS 或 WSS_Config) 重要说明:仅当SharePoint 产品和技术安装在原始单服务器部署中且您未更改其位置时,才应还原此数据库。如果在其他服务器上使用或安装�0�2SharePoint 产品和技术,则不需要还原此数据库。 SharePoint 产品和技术的内容数据库(STS_Content_TFS 或 WSS_Content) 包含SharePoint 产品和技术数据的数据库的名称将随着两个因素而变化:一是所安装的 SharePoint 产品和技术的版本,二是安装人员是否对该名称进行了自定义。此外,如果 SharePoint 产品和技术安装在与 Team Foundation Server 不同的服务器上,则这些数据库可能不在 Team Foundation 的数据层服务器上。如果这些数据库不存在,则必须从 Team Foundation Server 分别管理它们的备份、还原和配置。但是,您应该同步数据库的维护操作以避免同步错误。 SharePoint 产品和技术的管理数据库 (SharePoint_AdminContent_ID) 重要说明:仅当SharePoint 产品和技术安装在原始单服务器部署中且您未更改其位置时,才应还原此数据库。如果在其他服务器上使用或安装�0�2SharePoint 产品和技术,则不需要还原此数据库。 TfsBuild TfsIntegration TfsVersionControl TfsWarehouse TfsWorkItemTracking TfsWorkItemTrackingAttachments TfsActivityLogging(可选) 说明:在还原过程中,必须将为自定义过程模板创建的任何自定义站点模板或 Web 部件上载到 SharePoint 产品和技术的数据库中。还原各个数据库 右击要还原的数据库,依次指向“任务”、“还原”,然后单击“数据库”。 重要说明:在大多数部署中,SQL Server 数据库和 SharePoint 产品和技术数据库将显示在“数据库”节点下方的数据库列表中。若要还原未显示在列表中的任何数据库,必须右击“数据库”节点,单击“还原数据库”,再指定未显示在列表中的任何数据库。“还原数据库”对话框打开。 在“还原的源”下方单击“源设备”,再单击省略号按钮(“…”)。 在“指定备份”对话框中,指定备份文件的位置,再单击“确定”。 您应用的第一个备份必须是完整备份,随后按照创建顺序依次应用事务日志备份。 在“选择要还原的备份集”下方指定要还原的备份集。 在“选择页”窗格中,单击“选项”,然后选中“覆盖现有数据库”复选框。 在“将数据库文件还原为”列表中,确认路径与当前数据库路径相匹配。 如果要将数据库还原到其他驱动器,则此步骤十分重要。 在“恢复状态”下方单击相应的状态。 执行以下步骤之一: 如果不准备应用其他事务日志,请单击“数据库随时可用”。 如果准备应用其他事务日志,请单击“数据库尚不可用”。 单击“确定”关闭“还原数据库”对话框并还原数据库。 如果准备应用其他事务日志,请按照日志备份的创建顺序,对每组日志备份执行此过程。从完整备份后创建的第一组日志备份开始。 有关更多信息,请参见 Microsoft 网站上的“应用事务日志备份”。 重定向 SharePoint 产品和技术以使用新的内容数据库 必须将团队项目的任何网站重定向到新的 Team Foundation 数据层服务器上的内容数据库。如果要移动所有的 SharePoint 产品和技术数据库,则可以跳过此过程,而继续本主题稍后部分中的“重新连接管理数据库和配置数据库”过程。 重定向项目站点以使用新数据层服务器上的内容数据库 登录到承载 SharePoint 产品和技术的服务器,并将 SharePoint 产品和技术重定向到新数据层服务器上的内容数据库。 有关更多信息,请参见如何:重定向 SharePoint 产品和技术以使用新的内容数据库。 重新连接管理数据库和配置数据库 SharePoint 产品和技术保留在原始单服务器上,该服务器现在是新部署的应用层服务器。但是,您仍需要对它进行配置,以使用新数据层服务器上的管理数据库和配置数据库。 重新连接 SharePoint 产品和技术的管理数据库和配置数据库 登录到承载 SharePoint 产品和技术的服务器,打开命令提示窗口,更改到下面的目录: %PROGRAMFILES%\microsoft shared\web server extensions\12\bin。 键入以下命令: stsadm –o renameserver –oldservername 原始数据层服务器名称 -newserver 新数据层服务器名称 有关如何还原 SharePoint 产品和技术的更多信息,请参见 Microsoft 网站上的“White paper: Backing up, restoring, high availability, and disaster recovery for Office SharePoint Server farms”(白皮书:Office SharePoint Server 场的备份、还原、高可用性和灾难恢复)。 重定向并测试 SQL Report Server、Reporting Services 以及默认报表 重定向团队项目的网站后,必须将 Reporting Services 重定向到新的数据层服务器。 还原并验证 SQL Server 2005 Reporting Services 在运行 Reporting Services 的服务器上,单击“开始”,依次指向“所有程序”、“Microsoft SQL Server”、“配置工具”,再单击“Reporting Services 配置”。 在“选择报表服务器安装实例”对话框中,确保计算机名称是新的应用层服务器的名称。确保实例名为 MSSQLSERVER,再单击“连接”。 说明:如果您使用的是命名实例,则必须指定相应的实例名而不是默认实例 MSSQLSERVER。 在资源管理器窗格中单击“服务器状态”。 “报表服务器状态”窗格打开。 在“实例属性”中单击“启动”。 在资源管理器窗格中单击“数据库安装”。 “数据库连接”窗格打开。 在“服务器名称”中键入新数据层服务器的名称,再单击“连接”。 在“SQL Server 连接”对话框中单击“确定”。 “数据库连接”窗格打开。 单击“应用”。 在资源管理器窗格中单击“Windows 服务标识”。 “Windows 服务标识”页打开。 在“内置服务帐户”列表中单击“Local Service”。 “应用”按钮随即变成可用。此时,请勿单击它。 在“内置服务帐户”列表中单击“Network Service”,再单击“应用”。 在“SQL Server 连接”对话框中单击“确定”。 关闭“Reporting Services 配置”工具。 打开命令提示窗口,将目录更改到 %ProgramFiles%\Microsoft SQL Server\90\Tools\binn。 键入下面的命令以列出 Reporting Services 的安装 ID: RSKeyMgmt -l 在列表中,查找对应于旧数据层服务器的安装 ID。 键入下面的命令以移除该安装 ID,其中 DT 实例 ID 对应于旧数据层服务器: RSKeyMgmt –r DTInstanceID说明:请勿移除对应于新数据层服务器的安装 ID。 在运行 Reporting Services 的服务器上,单击“开始”,依次指向“所有程序”、“Microsoft SQL Server”、“配置工具”,再单击“Reporting Services 配置”。 在资源管理器窗格中单击“加密密钥”。 在“加密密钥”页上单击“还原”。 “加密密钥信息”页打开。 在“密码”中键入加密密钥文件的密码。 在“密钥文件”中键入或单击备份加密密钥(.snk 文件)的位置,再单击“确定”。 将应用层服务器重定向到新的数据层 还原数据库后,必须使用 TfsAdminUtil 命令将部署的原始服务器(现在成为新的应用层服务器)重定向到新的数据层服务器。 将应用层服务器重定向到新的数据层服务器 登录到相应的服务器,打开“计算机管理器”,然后启动下表中的应用程序池和程序: 登录到承载此程序的服务器 启动此组件 应用层 Microsoft Team Foundation Server Application Pool 默认网站或团队网站 SQL Server Reporting Services ReportServer 或 ReportServer$实例名称(应用程序池) SQL Server Reporting Services (TFS 实例) 默认网站或报表管理器网站 打开命令提示窗口,将目录切换到 %ProgramFiles%\Microsoft Visual Studio 2008 Team Foundation Server\Tools,然后键入以下命令: TfsAdminUtil RenameDT newDataTierServerName重要说明:为了使此命令成功,上一步中的应用程序池和程序必须正在运行。此要求是 Visual Studio Team System 2008 Team Foundation Server 中的新增要求。此外,此命令要求服务 web.config 文件中的连接字符串引用部署的原始服务器。如果连接字符串引用新的数据层服务器,此命令将失败。为了使此命令正确运行,您必须还原原始服务器的名称。重新生成 Team System 多维数据集 配置连接并运行 TFSAdminUtil RenameDT 命令后,必须重新生成 Team System 多维数据集。Team System 多维数据集支持 SQL Server Reporting Services,并且包含 Team System 数据仓库的关系数据库中的数据。有关更多信息,请参见了解数据仓库体系结构。 重新生成 Team System 多维数据集 重新生成 Team System 多维数据集。 有关更多信息,请参见如何:重新生成 Team System 多维数据集。 删除版本控制缓存 重新生成 Team System 多维数据集后,必须删除应用层服务器和任何代理服务器上的版本控制缓存,以强制与新的数据层服务器同步。 删除版本控制缓存 在应用层服务器上,打开 %ProgramFiles%\Microsoft Visual Studio 2008 Team�0�2Foundation�0�2Server\Web Services\VersionControl 目录。 删除Data 子目录的内容,但不要删除 Data 子目录本身。 有关更多信息,请参见如何:在应用层服务器上删除版本控制缓存。 对部署中运行 Team Foundation Server Proxy 的任何服务器重复此过程。 更新服务帐户 如果您在单服务器部署上对服务帐户使用的是本地帐户或系统帐户(如 Network Service),则必须更改这些帐户。在双服务器部署中,不能使用本地帐户。可以使用相同的系统帐户,但必须更新相应的信息,使新的应用层服务器和数据层服务器上的每个帐户与正确的 SID 相关联。 说明:在新部署上创建的帐户名必须与原始部署中的帐户名匹配。此要求既包括用户帐户也包括服务帐户。刷新服务帐户 在运行 Reporting Services 的服务器上,打开“计算机管理器”,然后启动以下组件(如果它们尚未启动的话): ReportServer 或 ReportServer$实例名称(应用程序池) SQL Server Reporting Services (TFS 实例) 在新的应用层服务器上,打开命令提示窗口,将目录切换到 %ProgramFiles%\Microsoft Visual Studio 2008 Team Foundation Server\Tools。 在命令行处,键入下列命令: TfsAdminUtil ChangeAccount 旧的域或计算机名\旧的 TFS 服务帐户 新的域或计算机名\新的 TFS 服务帐户 新密码说明:忽略任何指示服务帐户不存在或帐户不是数据仓库角色成员的警告。 在命令行处,键入下列命令: TfsAdminUtil ChangeAccount/ra 旧的域或计算机名\旧的 TFS Reporting Service 帐户 新的域或计算机名\新的 TFS Reporting Service 帐户 新密码说明:忽略任何指出服务帐户不是数据仓库角色成员的警告,或者提示您将帐户添加到服务帐户组的警告。重新启动服务 若要继续操作,必须重新启动 Team Foundation 所依赖的服务。 重新启动服务 登录到相应的服务器,打开“计算机管理器”,按照指定的顺序启动下表中的组件: 登录到承载此程序的服务器 启动此组件 SharePoint 产品和技术 SharePoint 定时服务或 Windows SharePoint Services 定时 应用层 Visual Studio Team Foundation Server 任务计划程序服务 Microsoft Team Foundation Server Application Pool 刷新客户端计算机上的数据缓存刷新客户端计算机上的数据缓存 使用“ClientService”Web 服务来强制客户端在下次连接到应用层服务器时更新跟踪工作项的缓存。 有关更多信息,请参见如何:刷新客户端计算机上的数据缓存。欢迎分享,转载请注明来源:夏雨云

 微信扫一扫
微信扫一扫
 支付宝扫一扫
支付宝扫一扫
评论列表(0条)