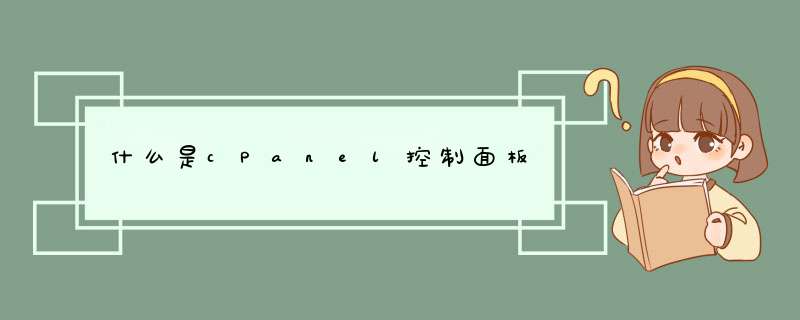
cPanel是当前世上功能最强大,最容易使用,最受用户欢迎的虚拟主机控制系统,很多国外主机主机都使用这套控制面板。简单来说cPanel是为网站所有者设计的一套控制系统,网站所有者甚至可以直接把它当作网站后台Windows操作系统。用户可以通过cPanel轻松完成所有虚拟主机功能操作,包括:* 电子邮件管理 – - 新建,删除邮件账户,修改密码,自动回复,邮件转发,垃圾邮件过滤等* Webmail – - Web邮箱,通过浏览器Web界面收发Email* 域名管理 – - 多域名绑定,二级域名设置* FTP管理 – - 新建,删除FTP账户,权限设置,FTP进程管理* 文件管理器 – - 通过浏览器Web界面文件管理器新建,删除,编辑,管理文件夹(目录)和文件* 空间使用统计 – - 显示账户空间使用情况*
备份管理 – - 生成,下载和管理账户备份,
数据库备份* 数据库管理 – - 建立,删除,管理数据库及数据库用户,phpMyAdmin数据库管理工具* 流量统计工具 – - 图形显示网站流量统计,原始日志文件管理,错误日志* 预装程序 – - 预装常用博客,论坛,购物车等程序* 其他功能 – - 如密码保护目录,URL转向,自定义错误页面,Cron Jobs,防盗链等。目前最新的cPanel主版本为11,该版本cPanel支持多种语言的切换,当然包括简体中文。Wopus默认为用户开通中文版本。在这个系列的教程中我们将由浅入深为大家介绍cPanel各类使用方法,帮助建站新手们顺利打造自己的酷站。下面我们先来认识下cPanel的主界面(由于cPanel 11提供了10多种不同的模板,而每个模板各有不同,我们以默认的x3 root模板来介绍):先看左侧列表,这里记载你空间的一些基本属性以及使用情况红框中的内容就是空间的使用情况右侧则是各种控制功能,我们用的最多一些功能就在文件、域、数据库中
首先,登录网站的cPanel控制面板点击Backups按钮,进入备份页面直接下载空间数据备份: 在备份页面,可以看到如下部分: 1.备份全站文件,点击这里的Home Directory按钮,就会自动开始下载一个压缩文件,这个压缩文件中的是public_html目录下的全部文件2.备份数据库,点击DATABASES下面的数据库的名字,就会开始下载对应数据库的压缩包,如果你有多个数据库,就要逐个点击并将其全部下载。 待全站文件和数据库下载完毕就完成了一次整站备份。如果以后出现问题,就可以使用这些备份文件无损恢复了。 创建空间数据备份以后下载: 创建全站备份(包括你的主目录,数据库,日志等等) 全备份功能可以将你空间的所有文件和配置信息做成一个压缩包。这项功能通常用在账户从一台服务器转移到另一台服务器的时候,你不能在cPanel界面还原全备份。全备份需要由系统管理员来恢复。 步骤 1. 点击生成全备份按钮Full Backup(Generate/Download a Full Backup) 2. 选择如下设置: 备份目的地-选择备份将要存储的位置,包括: 主目录(Home Directory)(推荐)
远程FTP服务器 (Remote FTP Server) 远程FTP服务器(被动模式传输)(Remove FTP Server (Passive mode transfer)) 安全拷贝(scp)(Secure Copy (scp))-注意!如果你选择了安全拷贝(scp),请继续执行“FTP/SCP设置”。否则,跳过直接执行下面的 3. FTP/SCP设置 电子邮件地址-填写你的邮件地址,当备份完成后,cPanel会向该信箱发出确认通知。 远程服务器(仅限FTP/SCP)-填写你想要把备份文件发送到哪个远程服务器(主机名或IP地址)。 远程用户(仅限FTP/SCP)-填写你在远程服务器上的登陆帐号。 远程密码(仅限FTP/SCP)-输入登陆密码。 端口(仅限FTP/SCP)-填写远程服务器的端口号。 远程目录(仅限FTP/SCP)-输入要把备份文件保存到远程服务器的哪个目录下。 3. 点击生成备份按钮。
1、系统要求:Linux或者FreeBSD(最好为纯净的系统)。
2、登录服务器,可以使用远程登录的软件,如Putty。
3、cd /home 进入 /home目录
4、wget -N http://httpupdate.cpanel.net/latest 下载安装脚本
5、sh latest 执行安装脚本
6、等待安装完成……
7、手动激活cPanel &WHM license,执行/usr/local/cpanel/cpkeyclt
8、登录WHM方法 http://IP:2086
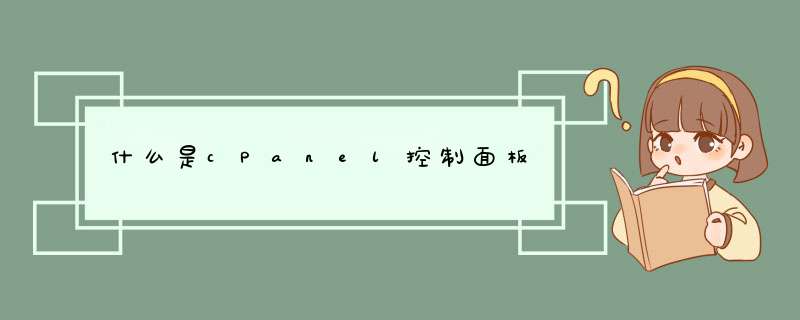
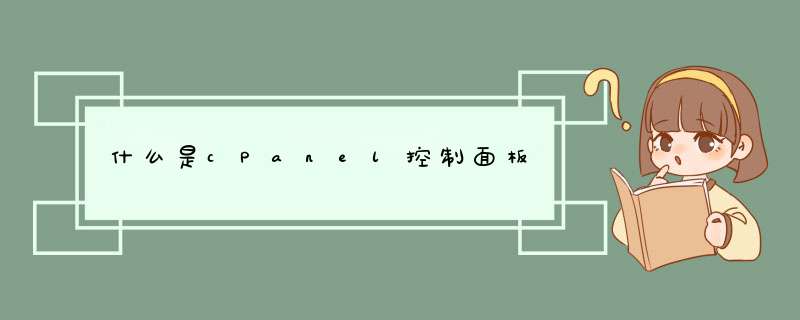
 微信扫一扫
微信扫一扫
 支付宝扫一扫
支付宝扫一扫
评论列表(0条)