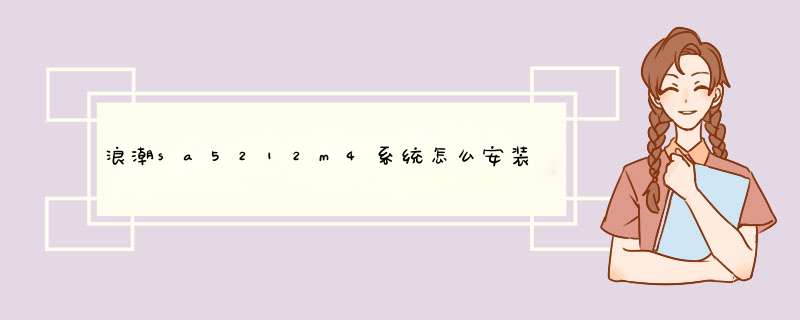
浪潮sa5212m4系统安装首先创建虚拟磁盘,再重启服务器,进入biost启动,按照默认操作步骤进行操作。首先确保原系统中的数据已经在其他地方备份,安装时需要进行系统分区,要将未分配空间分成所需的几个存储盘,确保一次成功,网卡安装要在浪潮官网进行下载,输入服务器主机序列号就可以找到相关网卡驱动。
浪潮sa5212m4系统的介绍
浪潮服务器虚拟化系统InCloudSphere通过虚拟化技术整合计算、存储和网络等物理资源,对虚拟资源,硬件资源,用户资源进行集中管理,提高业务自动化管理水平,满足用户高可靠,高安全的业务需要。
InCloudSphere是浪潮云数据中心操作系统云海OS的核心组件之一,通过InCloudSphere将存储,网络和其它外设整合,使整个IT环境比单独的物理硬件具有更高的可用性、扩展性和安全性,为企业核心业务云化迁移、构建企业云数据中心提供基础技术和能力。
InCloudSphere拥有完善的虚拟机生命周期管理,在管理上它还拥有丰富的虚拟机管理操作,精细的虚拟机资源控制,也是InCloudSphere的一大特点,浪潮服务器虚拟化系统InCloudSphere不仅对业务有虚拟机实时监控,它对物理机也有详细的监控机制,对每个性能指标进行实时的监控。
--天下数据--1、准备光碟,启动引导光碟(Setup Guide7.3.05版本以上)和windows2003系统安装光盘。 2、启动服务器,按键盘“F1”键进入BIOS设置,进行设置启动设备。 3、启动的过程中,可以看到两块同样的硬盘。 4、进入BIOS设置界面,选择“Start Options”进入启动设备设置。 5、在第一项“Startup Sequence Options”回车,进入详细选择。 6、第一启动选择CD ROM,第二选项选择hard disk 0。完毕按键盘“Esc”退出菜单至初始界面。 7、选择“Save Settings"保存设置。 8、再次按“回车”确认保存设置。最后退出BIOS设置,重启将以光驱启动继续安装。 9、光驱启动后进入以下画面 10、选择“English”后点击下一步 11、选择键盘布局以及国家或地区画面,在这里全部选择“United States”,然后点击下一步。 12、点击同意协议“I accept”方可继续下一步。 13、进入ServerGuide功能概述页面,如果你看得懂,可以慢慢看,否则直接下一步吧。 14、这一步很重要!!!选择你要安装的系统版本 15、这里有个列表,显示了下来将要做的配置,目前提示要设置日期和时间,点击下一步: 16、设置服务器的时间。 17、这一步提示将清除硬盘上所有数据,点击下一步: 18、这一步很关键!!!有两个选项: a:“Skip this task”如果您想保留RAID卡上的原有阵列信息,可以选择此项跳过 b:“Clear all hard disk drives and restore ServeRAID to defaults”(注意这一步将清除硬盘上所有数据,并将两个硬盘重新进行同步组建RAID阵列模式。 教程示范选择第二项,如果你的硬盘有数据,请注意。 18、再一次确认,点击下一步将进入RAID组建界面。 19、进入“RAID”管理页面 20、进入进入了ServeRAID Manager配置界面后,有两个选项 a:“Express configuration for controller 1(快速配置)” b:“ Custom configuration for controller 1(手工配置)” 快速配置将按软件默认选项进行配置,本范例选择第一项,如果想定制配置请选择手工配置: 21、选定“Express configuration for controller 1(快速配置)”后即进入以下界面,一切为软件默认设置,检查无误后点击Apply执行配置RAID1同步两个硬盘。 22、进入同步配置画面,左边显示的是设备管理,右边显示属性以及进度状况,出现黄色叹号表示同步正在进行当中,千万不要关闭这个页面,否则将同步终止而无法继续安装。 拉动横条,可以看见有个放大镜,鼠标放上去可以看到同步的进度。亦可点击小三角展开进度条。视图如下: 注意:这个过程比较漫长,73G的硬盘同步需要的时间大概在半个小时,请耐心等候。 23、同步完毕后,黄色叹号将消失,这时可以点击右上角关闭页面返回进入下一步。 24、列表显示,这一步将创建操作系统的分区: 25、ServerGuide提示您服务器需要重新启动 26、重新引导后进入如下界面 27、继续下一步 28、继续下一步。29、选择分区格式以及容量,系统默认8GB,这里我们划分12G,以便可以装多一些软件。硬盘分区格式强烈建议选择NTFS格式。确认好了点击下一步。 30、继续下一步。 31、提示操作系统分区任务完成,点击下一步继续进行配置: 32、服务器硬件相关信息,继续点击下一步。 33、列表显示下一步开始设置windows2003安装的相关配置: 34、输入服务器名称、windows2003的序列号以及超级管理员的密码。密码不能为空。35、配置网络(系统安装好后,这些参数可以调整的,按照默认直接下一步。) 36、设置服务器IP参数,继续按照默认点击下一步 37、连接客户数量,完了点击下一步。 38、很重要的一步!!!选择服务器的时区、语言。如果选择错误,导致按照后的系统出现乱码。简体中文系统应该选择chinese(PRC)。切记!!! 39、需要安装的系统组件,按默认选择下一步。 40、确认你所安装系统的相关信息 41、拷贝文件。 42、弹出IBM引导光盘,放入windows2003系统安装光盘。点击下一步。 43、确认,下一步 44、同意windows的协议,点击下一步 45、开始复制所需文件 46、拷贝完毕,系统将重启,后续的安装大概需要45分钟。之后是很傻瓜式的Windows安装。1. 启动SATA RAID 方法:主机自检时按F1进入BIOS ‘Configuration/Setup Utility’ 选择Device and I/O Ports将SATA RAID Enable设置为‘Enable’ 2. 配置阵列方法一: 1) 重启主机自检到Adaptec Embeded SATA HostRAID 时,按CTRL-A进入配置菜单, 进入Array Configuration Utility 后,按<ENTER>继续 2) 选择 Array Configuration Utility 3) 按‘C’创建阵列 4) 分别将光标移动到每一块硬盘上,按<INS>键选择RAID成员,按<ENTER>接受选择。 5) 设置阵列参数:Array Type: RAID-1或RAID 0 Array Lable: 键入RAID名 Stripe size: 16K/32K/64K(RAID0适用) Creat RAID via: Build/Clear/Quick Init RAID 0 有两种选择: No Init: 产生阵列不做初始化 Migrate: 从一个硬盘创建RAID 0 RAID 1 有三种选择: Quick Init:产生阵列不做初始化 Clear: 向所有阵列成员写0 Build: 从原盘拷贝数据到目标盘 6) 将光标移到‘DONE’,按<ENTER> RAID 0 No Init: 提示:A member drive contains a valid partition table or boot block. When a RAID array is created, this information will be destroyed. Do you want to create an array?(Yes/No) Migrate: 选择源盘创建虚拟磁盘后,再重启服务器,进入biost启动,按照默认操作步骤进行操作。
服务器是计算机的一种,它比普通计算机运行更快、负载更高、价格更贵。服务器在网络中为其它客户机(如PC机、智能手机、ATM等终端甚至是火车系统等大型设备)提供计算或者应用服务。服务器具有高速的CPU运算能力、长时间的可靠运行、强大的I/O外部数据吞吐能力以及更好的扩展性。
根据服务器所提供的服务,一般来说服务器都具备承担响应服务请求、承担服务、保障服务的能力。服务器作为电子设备,其内部的结构十分的复杂,但与普通的计算机内部结构相差不大,如:cpu、硬盘、内存,系统、系统总线等。亿万克是个做服务器很好的公司,买服务器比较推荐亿万克有兴趣可以去官网了解一下。
亿万克亚当R522N6是一款拥有计算性能强劲、性能稳定、卓越而优异的整机输出性能的存储型主流服务器。此款产品提供大容量存储支持和资料读取速率,板载2个千兆电口满足业务网络基础需求,为数据中心提供实用的高性能、低成本、高密度解决方案,适用于企业数据分析处理和分布式存储等多种场景用途。【感兴趣请点击此处,了解一下。 】
欢迎分享,转载请注明来源:夏雨云

 微信扫一扫
微信扫一扫
 支付宝扫一扫
支付宝扫一扫
评论列表(0条)