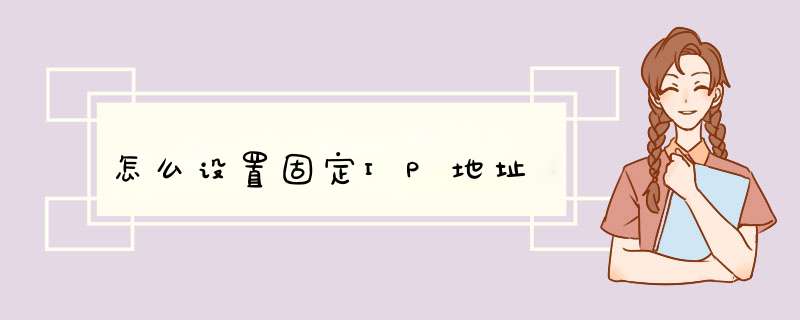
1、单击电脑网络连接图标,打开网络和共享中心。
2、点击本地连接。
3、点击详细信息,即可看到IP地址、子网掩码、默认网关、DNS服务器信息。
4、再点击本地连接状态下的属性。
5、找到Internet协议版本4(TCP/IPv4)用鼠标左键单击两下。
6、点击选中使用下面的IP地址,然后将IP地址、子网掩码、默认网关、DNS服务器地址照着之前第3步看到的填写进来,再点确定即可。
给你看个教程。不少公司的网管试图解决双网卡问题,下面我就给大家详细的讲解一下双网卡同时使用的方法,这样即可保障内网的安全,又能解决电脑访问外网的问题,一举两得。希望大家喜欢。首先你的机器需要有两块网卡,分别接到两台交换机上,
internet地址:192.168.1.8,子网掩码:255.255.255.0,网关:192.168.1.1
内部网地址:172.23.1.8,子网掩码:255.255.255.0,网关:172.23.1.1
如果按正常的设置方法设置每块网卡的ip地址和网关,再cmd下使用route print查看时会看到
Network Destination Netmask Gateway Interface Metric
0.0.0.0 0.0.0.0 192.168.1.1 192.168.1.8
0.0.0.0 0.0.0.0 172.23.1.1 172.23.1.8
即指向0.0.0.0的有两个网关,这样就会出现路由冲突,两个网络都不能访问。
如何实现同时访问两个网络?那要用到route命令
第一步:route delete 0.0.0.0 "删除所有0.0.0.0的路由"
第二步:route add 0.0.0.0 mask 0.0.0.0 192.168.1.1 "添加0.0.0.0网络路由"这个是主要的,意思就是你可以上外网.
第三步:route add 172.23.0.0 mask 255.0.0.0 172.23.1.1"添加172.23.0.0网络路由",注意mask为255.0.0.0 ,而不是255.255.255.0 ,这样内部的多网段才可用。
这时就可以同时访问两个网络了,但碰到一个问题,使用上述命令添加的路由在系统重新启动后会自动丢失,怎样保存现有的路由表呢?
route add -p 添加静态路由,即重启后,路由不会丢失。注意使用前要在tcp/ip设置里去掉接在企业内部网的网卡的网关
------------------------------------------------------------------------------------------------
一些单位将内网和外网分开了。痛苦啊,偶单位就是如此。boss当然是基于安全性考虑了,可是没有笔记本的怎么办?又要办公,有得上网。没办法,发扬DIY精神偷偷装一块网卡,让聊天与工作同在。让你的主机内外兼顾。这是我在网上找到的,谢谢作者了。方法如下:
1.设置其中接internet的网卡的网关为10.0.0.1,启用后就是默认网关
--注:这是对应外网的网卡,按照你们单位外网的ip分配情况,在TCP/IP属性中配置好 ip、掩码、DNS
2.将连接单位内部网的网卡IP配好后,设网关设置为空(即不设网关),启用后,此时内网无法通过网关路由
3.进入CMD,运行:route -p add 192.0.0.0 mask 255.0.0.0 192.168.0.1 metric 1
--注:意思是将192*的IP包的路由网关设为192.168.0.1 ,-P 参数代表永久写入路由表,建议先不加此参数,实践通过后在写上去
4. OK!同时启用两个网卡,两个网关可以同时起作用了,两个子网也可以同时访问了,关机重启后也不用重设!
其实这是个中折的办法。。。。使大家的双网卡同时运行,很不错的方法。大家学习一下吧。。
还有 :开机的时候设置一下本地的路由表
把下面的命令写到一个bat里面,开机运行一下
route ADD [内网网的网络地址] MASK [内网的掩码] [通向内网的网关] METRIC 1
route ADD 0.0.0.0 MASK 0.0.0.0 [通向Internet的网关] METRIC 1
[]内的内容需要你修改成适合你网络的参数(修改后[]不保留),其他内容不用动
这个方法没有停用任何一块网卡,两个网卡还在同时工作,只是数据包的投递方向发生了改变,这样设置以后可以保证流向财务网的数据不向internet发送,流向internet的数据也不向财务网发送,各走各的路!
欢迎分享,转载请注明来源:夏雨云

 微信扫一扫
微信扫一扫
 支付宝扫一扫
支付宝扫一扫
评论列表(0条)