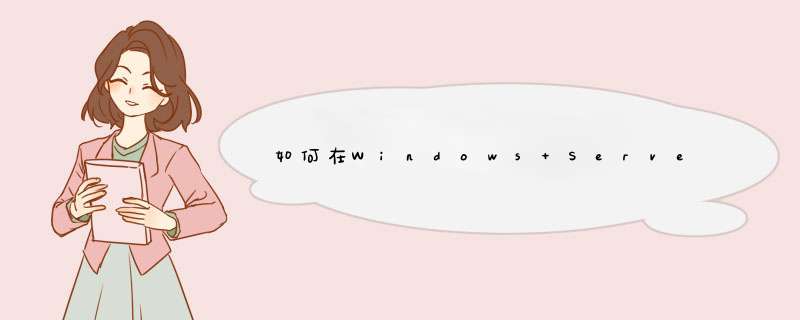
1-单击宫格菜单的第一个“服务器管理器”;
2-在“快速启动(Q)”子菜单下,单击“2 添加角色和功能”;
3-点击左边“安装类型”,然后单击“基于角色或基于功能的安装”,再单击“下一步(N)”;
4-先单击“从服务器池中选择服务器”,再单击“本服务器的计算机名”,这个ip上只有本机,所以直接单击“下一步(N)”
5-这里角色列表内找到“Web服务器(IIS)”,单击勾选它;
6-弹出子对话框“添加角色和功能向导”,直接单击“添加功能”;
7-单击左边“功能”,中间勾选“.Net Framewore 3.5”;
8-再单击左边“角色服务器”,中间角色服务列表选择需要安装的项目(如果你不知道需要选哪些,建议你全部都勾选它[Ftp服务器除外]);
9-安装前确认下所勾选的安装组件,然后单击“安装(I)”
10-windows 2012 ServerIIS8.0开始安装了...,耐心等候几十秒;
11-提示安装成功,我们单击“关闭”,结束安装;
12-查看windows 2012 ServerIIS8.0安装和运行结果:打开Internet Explprer10浏览器,输入本机公网ip,或者本机内网ip,或localhost都可以,看到IIS8.0界面显示出来了!
13-打开“Internet Information Services 8”管理器,可自由查看各项IIS8.0设置选项。至此,安装圆满成功。开始你的windows 2012 ServerIIS8.0之旅。
安装:在控制面板-程序-打开或关闭windows功能里,勾选internet信息服务,确定后就会安装。
方法:
1、右键“我的电脑”,选择“管理”,打开“服务器管理器”
2、点击左边菜单栏“角色”调出角色窗口
3、接着点击“添加角色”,弹出添加“角色向导”
4、点击“下一步”进入服务器角色选项
5、勾选“Web服务器(IIS)”,弹出是否添加Web服务器(IIS)所需的功能。点击“添加必需的功能”所回到角色向导
6、Windows 进程激活服务,Windows 进程激活服务通过删除对HTTP 的依赖关系,可统一 Internet 信息服务 (IIS) 进程模型。通过使用非 HTTP 协议,以前只可用于 HTTP 应用程序的 IIS 的所有功能现在都可用于运行 Windows Communication Foundation (WCF) 服务的应用程序。IIS7.0 还使用 Windows 进程激活服务通过 HTTP 实现基于消息的激活。点击“下一步”到Web服务器安装界面
7、点击下一步弹出Web服务器(IIS)的功能选项,勾选需要安装的组件。采用默认安装,在这种安装方式下,只会安装最少的一组角色服务。如果需要其他 IIS 角色服务,例如“应用程序开发”或“运行状况和诊断”,请确保在向导的“选择角色服务”页中选中与这些功能关联的复选框。
8、初级安装IIS默认基本上这些功能已经足够了,点击”下一步”进入安装选择确认界面。
9、系统列出了IIS服务器的安装列表,这里可以看到觉的HTTP功能,安全性及管理工具都在安装的列表里面,这时点击“安装”即可对这些组件及功能进行安装
10、等待安装完闭后关闭向导窗口,在打开浏览器输入本机IP,验证IIS7是否安装成功。
打开:在控制面板-系统和维护-管理工具找到internet信息服务,或者在我的电脑点右键-管理,打开计算机管理中,到左边找internet信息服务,配置方面同IIS5有点细微差别。
扩展资料:
Windows Server 2008 R2通过增加IIS和.Net支持来帮助实现Server Core,而这又会反过来使得PowerShell充分利用这些改进。Hyper-V 2.0及其实时迁移将有助于Windows服务器整合进一步实现,而终端服务的推出又将显示除远程桌面服务的完善。
当然,并不是每个人都能从IIS 7.5中受益,也并不意味着每个人都需要急切地升级其Active Directory域的功能级别和其他Branch Cache和直接访问等功能——同样也需要升级到Windows 7。总体来说,这款操作系统将可能获得大型服务提供商、大型Web企业等拥有众多虚拟机的组织机构的热忱欢迎
欢迎分享,转载请注明来源:夏雨云

 微信扫一扫
微信扫一扫
 支付宝扫一扫
支付宝扫一扫
评论列表(0条)