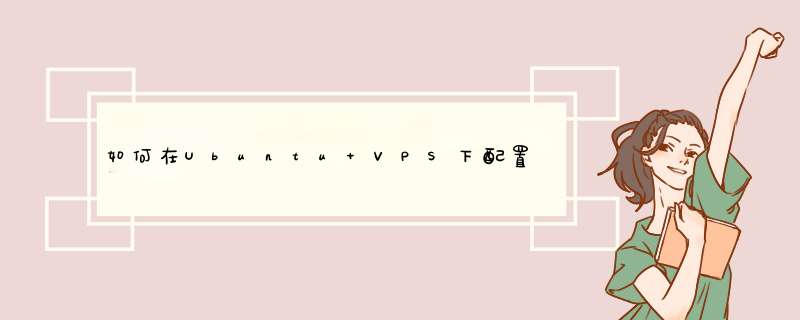
开始-程序-管理工具-路由和远程访问.....打开后..右键你的主机名...选择"配置和启用......"
显示配置向导中...选择"自定义配置"->下一步...选上"VPN访问"...->下一步 完成....然后启动服务
打开."IP路由选择" ->"常规" 在常规上面按右键..选择"新增路由协议"=>选择"NAT/基本防火墙" =>完成
在新显示的"NAT/基本防火墙"上面按右键...选择"新增接口"...然后选择你的网络连接(一般是"本地连接")..连接的属性里面...选择"公用接口连接到INTERNET".还有选上"在此接口启用NAT".然后确定...
设置用户部分....在WINDOWS的用户和组里面..新建用户...可以在GUEST组下(安全起见).. 只是新用户一定要配置远程拨入的权限....(在用户的属性里面..."拨入"项...默认是按策略设置...要改为"允许访问")
这是一个简短的教程,目的是为了快速搭建一个可用的VPN,本文并不涉及有关VPN的正常使用内容。本简短教程基于以下硬件条件:一台安装了Debian GNU/Linux 5.0的VPS。
当然理论上所有可以安装pptpd包的*nix系统都可以作为主机,教程中安装方式是基于Debian的apt-get命令,其他发行版请自行对照使用。
这台VPS的物理位置是Fremont, CA。
物理位置作为VPN这个应用本身并不重要,在这里提出只是多此一举。
安装服务器端软件
# apt-get install pptpd
Debian的包管理是所有发行版里最好的,所以这条命令打完就安装完毕了我们的pptp服务器端程序。
配置IP地址范围
编辑/etc/pptpd.conf,在最后添加如下地址:
localip 192.168.0.1remoteip 192.168.0.234-238,192.168.0.245
这两句设置了当外部计算机通过pptp联接到vpn后所能拿到的ip地址范围和服务器的ip地址设置。
增加一个用户
编辑/etc/ppp/chap-secrets,在下面增加类似的条目:
username pptpd password *
上面内容很好理解,最后那个星号是说允许从任何IP地址联接,如果你想单独设定IP地址也可以。
重启pptpd服务
# /etc/init.d/pptpd restar
理论上到这里一个vpn就已经搭建完毕了。无论你用的是Windows还是OSX,或者是iPhone OS,都可以通过建立一个pptp链接来联入这个VPN。不过你并不能通过这个来上Internet,因为所有的数据都作用于那台pptpd的服务器上,而不会传入拨入的计算机设备上。要上Internet还需要这么干:
dns解析支持
编辑:/etc/ppp/options,在里面找一下“ms-dns”项目:
ms-dns 208.67.222.222 ms-dns 208.67.220.220
我填写的是OpenDNS的地址,当然你也可以填写电信的DNS。
允许转发
编辑/etc/sysctl.conf,看一下net.ipv4.ip_forward参数是不是1。
net.ipv4.ip_forward=1
最后的最后,运行一下这条命令来打开iptables的转发支持:
/sbin/iptables -t nat -A POSTROUTING -s 192.168.0.0/24 -o eth0 -j MASQUERADE
注意:来自@LEMONed的消息,只有Xen的VPS可以搭建pptp,OpenVZ的不行。
引用来自@LEMONed的话:
因为openvz下只有venet0,没有eth0,而绝大多数的vps都是openvz的,然后绝大多数的openvz vps都没有masqurade,只能搭建openvpn并且要自签证书什么的,根本不能用pptpd。我为了给iphone搭个vpn曾经把这个研究透彻了
欢迎分享,转载请注明来源:夏雨云

 微信扫一扫
微信扫一扫
 支付宝扫一扫
支付宝扫一扫
评论列表(0条)