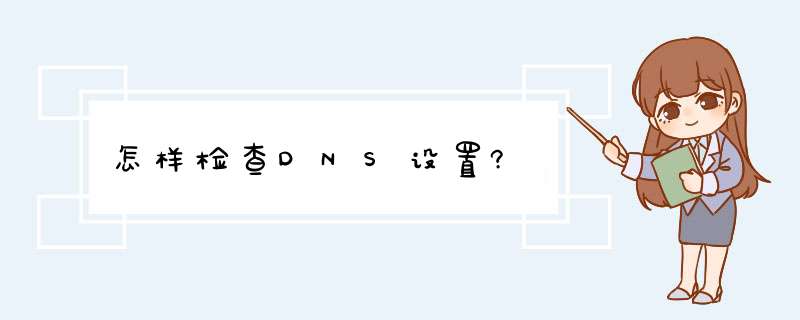
https://imgcdn.idongde.com/qa/2020/04/08/03/1586289153454365
2、控制面板界面中选择“网络和Internet”。
https://imgcdn.idongde.com/qa/2020/04/08/03/1586289153881404
3、接着点击“网络和共享中心”。
https://imgcdn.idongde.com/qa/2020/04/08/03/1586289153107465
4、然后鼠标点击“更改适配器设置”。
https://imgcdn.idongde.com/qa/2020/04/08/03/1586289153277335
5、接着找到当前正在联网的网络设备,并且右击,选择“属性”。
https://imgcdn.idongde.com/qa/2020/04/08/03/1586289153506988
6、在其对话框中找到“Ipv4”这一栏,双击它。
https://imgcdn.idongde.com/qa/2020/04/08/03/1586289153819580
7、在弹出的页面中点选“使用下面的DNS服务地址”输入DNS服务地址(在路由器的背面),点击确定完成。
https://imgcdn.idongde.com/qa/2020/04/08/03/1586289153766935
1、打开DC服务器开始菜单。
2、点击开始菜单中的“Windows Powershell”图标。
3、Windows Powershell程序窗口自动打开。
4、在Powershell程序中输入 dcdiag。
5、点击回车,指令自动运行,并开始对活动目录环境进行测试。
6、从图片中可以看到当前的演示环境没有任何问题。
点击Win7桌面的网络图标,在连接的网络名称上右键,在右键菜单中,点击进入状态,在网络连接状态界面,点击详细信息,在打开的网络详细信息界面,看IPv4DNS服务器,后面有两个类似IP地址的,就是DNS地址,有两个说明,一个是默认DNS地址,另外一个是备用DNS地址。在开始菜单中,打开运行命令框,也可以直接使用Win加R组合快捷键打开,然后打开命令cmd完成后点击底部的确定打开,在打开的管理员命令符中,输入命令ipconfig,all,不包括大括号,键入完成后,按回车键运行,之后可以查看详细的网络信息,里面就包含了DNS地址,dns地址设置出错可以通过上面两种方式点击查看dns地址情况,并很快解决出现的问题。欢迎分享,转载请注明来源:夏雨云

 微信扫一扫
微信扫一扫
 支付宝扫一扫
支付宝扫一扫
评论列表(0条)