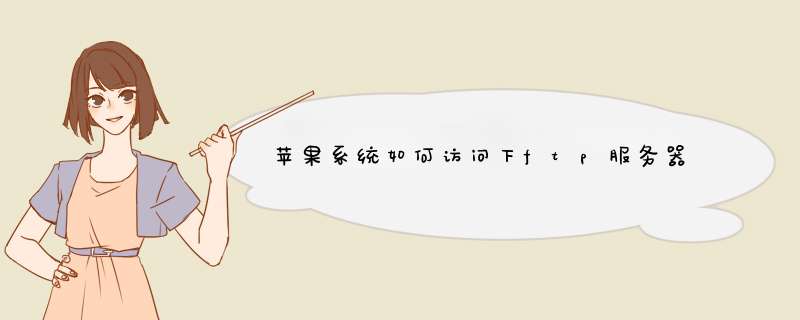
2、然后右击打开菜单栏,点击进入”连接服务器“选项,如下图所示。
3、进入连接服务器界面之后,输入ftp服务器,选择点击”连接“选项,如下图所示。
4、然后根据系统要求,填写服务器的密码和名称,如下图所示。
5、最后即可成功访问ftp服务器,如下图所示。
这些天后台那边新建了一个局域网共享文件,而使用Mac的我,不能像Windows那样进行连接和操作,那么下面给大家看看这个Mac连接局域网的过程和步骤,Mark一下: 1、打开Finder,点击“前往” — “连接服务器”,操作截图如下:2、连接服务器,把内网的网址输入到输入框,这个时候记得不要忘记前面加上“smb:”,而这个smb的意思是这样子的:smb 是访问 Windows 共享文件夹所使用的协议名称,SMB:服务器信息块协议(Server Message Block protocol),操作截图如下:3、点击连接之后,会出现访问身份,同时出现Mac的名称,后面还有一个密码,我直接输入了123456,然后就直接连接上了,下面的截图是我的二次操作,以供见解:3、最后在Finder上显示连接局域网后的效果,如下图:1、登录您的MAC系统,打开浏览器,下载微软的远程桌面工具
2、下载后点击安装,如图:
直接点继续就可以完成安装。
3、安装后在MAC系统下方会有这个远程桌面图标,点击打开。
4、在弹出远程桌面连接中输入要远程连接的IP,如果有端口的要加入端口。
5、连接时可能会因为版本问题弹出提示,点击“连接”即可。
6、与在windows系统下远程一样,输入用户名和密码即可登录。
登录以后的界面与windows远程登录操作一致。
如果想要断开远程桌面,点远程窗口左上方的叉号即可。
欢迎分享,转载请注明来源:夏雨云

 微信扫一扫
微信扫一扫
 支付宝扫一扫
支付宝扫一扫
评论列表(0条)