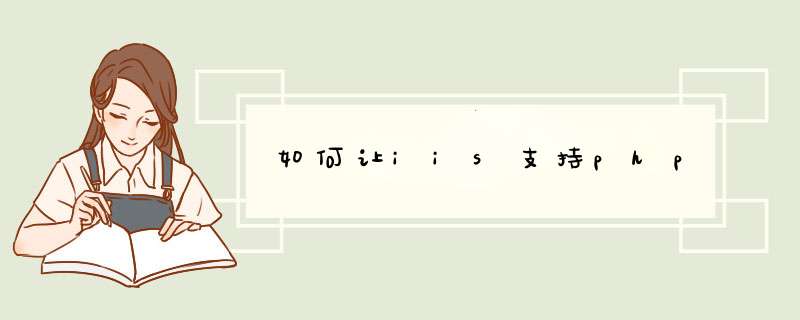
1、IIS:这个当然是不能少的了,用系统自带的就好了,这里就不教大家怎么装了。
2、PHP:php-5.2.0-win32-installer.msi
3、MYSQL:mysql-5.0.27-win32.zip
4、MYSQLFRONT:MySQL.Front-v3.2.14.3.rar,这是一个图形化管理mysql数据库的工具
第一篇:IIS安装
第一篇我们就不说了,怎么安装IIS网上到处都是,我们直接开始第二篇吧。
第二篇:PHP安装
1、程序下载:
建议到PHP官方网站
网址:http://cn2.php.net/get/php-5.2.0-Win32.zip/from/a/mirror
2、程序安装:
解压或者未解压后,能看到php-5.2.0-win32-installer.msi文件时,双击文件,弹出下列对话框,我们再单击Next(下一步):
在这一步,他会要你同意一个协议,不同意是没法继续安装的。同意就同意呗,反正这个东西是开源的,(应该是的吧)呵呵:
在这一步选择安装文件夹,如果要更改,单击Browse(浏鉴)。这里,我建议不要改更。第一,PHP文件不大第二,由于这个本来不是Windows下的文件,更改不知道会不会有什么不能用的地方。:
选择你的WEB服务程序,建议选择IIS/PWS 3。这个选项在XP的IIS下,也就是IIS5.5下测试通过。:
程序安装组界面,别急点点下一步,看清楚下面的说明:
在上图中显示的Extensions(扩展)前面的“+”号点开,然后拖动滚动条,一直到下图位置。在GD2上右击,然后选择安装此功能(选择中的第一个或者二个)。
其实,第一个跟第二个的区别在这个地方不大。如果有下属选项时,选第一个,只会安装一些默认的功能,而第二个是完全安装。懂英语的朋友就不要笑话我了,呵呵
同理,拖到mysql那一项,与前面一样的操作。如果你的mysql版本比较高,建议把mysqlli也装上,就是在mysql下面的那一个。
需要的人还可以到下面这个地方,按照上面两步的方法安装PHP帮助文档与PEAR。然后单击Next(下一步)
单击Install(安装),开始正式安装PHP
安装过程,等待
安装完成,单击Finish(完成)结束安装
到这里,我们的PHP算是装完了。休息一下,我们马上开始讲第三篇,PHP与IIS整合
第三篇:PHP与IIS整合
说起来,这一点应该是PHP安装最重要的一个环节了,如果这一步没有成功,其他的都白搞了,呵呵。
打开IIS,然后在你要支持PHP的网站名称上右击,选择“属性”。当然,如果你要所有的网站都支持PHP,也可以在“网站”上面右击,选择属性。
这是弹出来的网站属性对话框,我们要选择的是“主目录”选项卡。
选择“主目录”选项卡后,再点击这个选项卡下面的“配置”
弹出应该程序配置选项卡,这里时候,我们要选择“添加”
这步比较关键,这个是点击添加后弹出来的。
在“可执行文件”后面,我们选择“php-cgi.exe”,前面的路径是你的PHP安装路径。
而这个,在很多以前的参考上,都是一个DLL文件,而这个版本是php-cgi.exe。
“扩展名”填“.php”,别把那个点“.”丢了。
后面就是一直“确定”到最后了。呵呵
最后,我们来写一个测试程序“test.php”,然后打开测试。如果你看到了跟我图片中类似的内容,那么恭喜你,PHP安装成功了!
test.php内容:
[url=javascript:]Copy code[/url]
第四篇:mysql安装
1、程序下载:
建议到mysql官方网站
网址:http://dev.mysql.com/get/Downloads/MySQL-5.0/mysql-noinstall-5.0.27-win32.zip/from/pick
2、程序安装:
解压或者未解压后,能看到setup.exe文件时,双击文件,弹出下列对话框,我们再单击Next(下一步):
选择安装模式,如果没有特殊要求,或者你不是很懂的情况下,请选择Typical(经典安装)或者在你磁盘空间足够的情况下可以选择Complate(完全安装)。建议(特别是初学者)不要选择Custom(自定义安装)。
我这里选择最常用的经典安装
装备工作完成,点击Install(安装)让安装程序正式开始安装工作
安装状态,请稍候。。。
这是选择是否到mysql网站注册,不管他,我们选择Skip Sign-UP(跳过注册)
完成安装。如果没有特殊的要求,可以把这个小勾去掉,点击Finish(结束)结束安装。但是从安全角度考虑,我们还是勾选上这个小勾,再点击Finish(结束)来对msyql做一些初始的配置
配置的第一个界面,点击Next(下一步)就好了
如果没什么太特殊的要求,我们选择第二个Stanard Configur action(标准配置)就好了。
这个画面要说明的比较多:
1、Install as Windows Service:将msyql作为windows服务安装。勾选这一项,你将会在“控制面板”,“管理工具”,“服务”里面找到mysql。这样子,能提高mysql在系统中的运行级别。建议勾选。
2、Service Name:这个其实没什么用,就是选择你在“服务”里面看到的名字而已,随便一个,你熟悉就好了。
3、Launch the MySQL Serverautomatically:自动开启服务。勾选这个的话,只要你打开Windows,哪怕你没有登陆,MySQL也在运行。
4、Include BIN Directory in WIndowsPATH:勾选这个的话,用可以直接在CMD的任何地方运用MySQL的命令行模式。如果你熟悉命令行,这个就蛮实用。不熟悉的吗,建议不勾选。
这个是配置root(根用户)密码。
1、Modify Security Settings:配置安全设置。其实就是配置root(根用户)的密码。
2、Enable root access from remotemachines:允许root(根用户)从远程机器登陆。从安全角度考虑,建议不勾选。
3、Create An Anymous Account:建立一个匿名帐号。建议不勾选。
下面这几步都是完成安装了,,没什么好说的。。。
第五篇:MySQL-Front安装
1、程序下载:
建议到FF下载站下载:
网址:http://www.crsky.com/soft/4932.html
2、程序安装:
这个过程我就不说了,没有什么特别的地方。
第六篇:MySQL-Front连接管理MySQL
MySQL-Front安装后,打开。就会看到下面这么一个画面。(当然,如果你是第一次使用,“对话”里面就应该是空的。)
这个时间,我们单击新建
这个看到的就是添加新对话的对话框。
在“一般”选择卡中,只有一个“登陆信息”可以填写,但这个其实只是埴写一个你可以识别数据的名称就可以了。我这里就写“localhost”。
下面那个图标,没有什么实际意义,你要喜欢就改一下吧。
再点击“连接”选项卡。
这里要填写的比较多一点。
服务器:填写你数据库服务器所用的IP或者域名。
端口:3306。默认是3306,一般程序下不会更改。
以下的选项,我们就不用管了。基本上用不着管。想知道清楚的,可以自己查资料或者PM我
“注册”选项卡。
填与你数据库的用户名与数据。
下面的“数据库”选项,在你填写完正确的服务器地址与用户名密码后,点击它后面的那个小方块,就可以选择要管理的数据库。这个功能在你的用户有多个数据的管理权限,而你又不想一次打开所有的数据的情况下特别有用。
后面两上选项卡我不细说了。“autostart”是在打开时自动执行一些SQL命令“数据库浏览器”则是定制MySQL-Front视图
点击确定,就可以到登陆提示框。继续确实就好了。
当然了,这个对话,也可以在刚打开MySQL-Front时,选中已存在的连接,再点击打开来获得。
OK,现在看到的就是MySQL里面的数据库信息了。
最后,特别要说明的是。如果你对MySQL数据不是很熟悉
请千万不要更改或者删除mysql库里面的任何东西。
否则可能导致你的数据库不能用!!!
http://jingyan.baidu.com/article/546ae1856cbdf81149f28cf1.html
iis配置php需要配置iis,具体教程网上很多,mysql 安装后有些不能远程连接,需要设置用户,navicat连接mysql,navicat是客户端的,如果不能连接看看mysql的用户和端口,一般不会出现问题;ftp服务器端要安装服务器的ftp,客户端才能连接ftp,你在服务器设置了ftp的目录权限用户和密码,客户端直接连接,就可以直接修改代码,(代码放在服务器端的ftp知道得目录里,iis的站点也指定到ftp代码目录里)iis+php是一个
php连接mysql是一个
navicat连接mysql是一个
ftp是单独的一个,你要分清,不能混为一谈,还有就是云服务器和普通的服务器几乎是没有什么区别
欢迎分享,转载请注明来源:夏雨云

 微信扫一扫
微信扫一扫
 支付宝扫一扫
支付宝扫一扫
评论列表(0条)