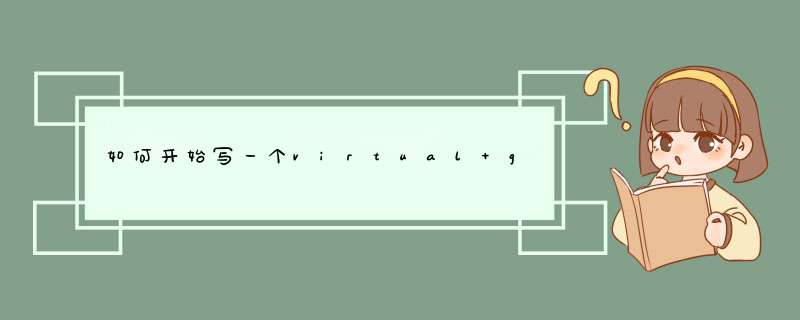
欢迎使用 Google Earth ! 一旦您下载并安装了 Google Earth ,您的电脑就变成了一扇通往世界任何地方的窗口,您不但可以查看高清晰的卫星照片和航拍图片,还可以查询道路、街道、商家列表等,更多请阅读本章的逗 Google Earth 可以轻松做到的 5 件酷事地。
1.1 揭开 Google Earth 的神秘面纱
她是由 Google 公司开发的一款虚拟地球仪软件,她可以让我们每个人都有机会接触到世界上的任何一个角落,下面我们来认识一下她的主界面:
1、搜索面板(Search)– 用它来查找位置、行车路线或商业网点以及管理找到的结果
2、纵览窗口 (Overview map) – 显示当前 3D 视图的远景视图。
3、显示 /隐藏侧边栏(Hide/Show sidebar) - 单击这个图标可以显示或隐藏左侧边栏(包括 Search 、 Places 、 Layer 面板)。
4、添加地标(Add Placemark)– 在当前视图的中间位置创建一个地标。
5、多边形(Add Polygon)– 绘制多边形。
6、路径 /线(Add Path)– 绘制路线。
7、覆盖图(Add Image Overlay)– 将第三方的图片贴到 Google Earth 中,从而覆盖原来的卫星照片。
8、测量工具(Show Ruler) – 测量距离或面积。
9、太阳光 (Sun) – 显示太阳照射地球的景观。
10、星际模式 (Switch between Sky and Earth)– 在地球模式和星际模式之间切换,星际模式是 4.2 版本开始有的最令人赞叹的功能。
11、电邮(Email)– 将当前视图用电子邮件发送给朋友。
12、打印(Print)– 打印当前视图。
13、在 Google Maps浏览(View in Google Maps)– 单击这个图标会打开网页浏览器,将当前视图切换到 Google Maps 中浏览。
14、导航面板(Navigation controls)- 旋转、移动、缩放、倾斜视图 。
15、图层面板(Layers) - 列出 Google 预设的地标集,当你勾选其中的某个图层后,再放大或缩小地球的时候,就会在视图上显示该图层下的地标或者其它元素。
16、地标面板(Places) - 查找、保存、组织和重游地标。
17、增加内容( Add Content) - 可将 Google 官方网站精选的地标添加到地标面板里来。
18、3D视窗( 3D Viewer) - 浏览地球就是这里面进行,上文所说的 逗 视图 地 就是指这块区域。
19、状态栏( Status bar) - 从左到右分别显示经纬度坐标、图像下载进度和海拔。
1.2 Google Earth可以轻松做到的5件酷事
1.2.1 查找您的家、学校或者地球上的任意地点 – 点击 「Places」 面板中「Fly To」标签,在输入框中输入地址,然后点击逗搜索地按钮, Google Earth 就会列出匹配的搜索结果,双击其中的某条结果, Google Earth 就会逗飞地到该位置。
(搜索按钮)
【注:遗憾的是目前在中国只能找到一些大城市的名字,而且对汉字的支持并不理想,大多数情况还需要使用拼音】。
1.2.2 巡游世界 – 在 「Places」 面板中勾选 「Sightseeing」 目录,然后单击 逗 播放 / 漫游 地 (Play Tour)按钮:
1.2.3 查找两地间的行车路线,并漫游行车路线。– 请参见本手册后面的第二章节:《查找位置和行车路线》。
1.2.4 查看其他用户创建的特色内容 – 在 「Layers」 面板中,勾选 「Community Showcase」, 一些有趣的特色地标或者其它 Google Earth 元素就会显示在 3D 视图上,点击这些特色内容可了解更多信息。
1.2.5 观察三维地形 - 这个功能在浏览像山脉这样的较高的地形时尤为有趣,比如美国大峡谷(the Grand Canyon)、珠穆朗玛峰(Chomolungma)。先找到要查看的位置,再调节其倾斜度,就可以看到三维地形了。
1.3 4.3 版本的新功能
4.3 版本的 Google Earth 拥有很多令人振奋的新功能,例如:
Street View模式可以让您感受实实在在的街道景观。
太阳位置调整功能可以让您体验同一区域不同时刻的景观差异。
更多的3D建筑模型。
新增12种语言的支持。
Mac机上的地标描述也支持了Flash视频。
显示卫星照片拍摄的日期信息。
1.4 系统需求
在 Windows 中使用 Google Earth ,至少需要以下配置:
Microsoft Windows 2000 或 XP
奔腾 III, 500Mhz
128MB 系统内存
400MB 剩余硬盘空间
128Kb/ 秒的网速
带 16M 显存的 3D 显卡
屏幕分辨率 1024x768, 16 位增强色的显示器
1.5 切换语言
你可以切换 Google Earth 的显示语言。
在 Windows 和 Linux 上分别操作如下:
1、选择菜单 「Tools」>「Options」,然后在弹出窗口上选择 「General」标签
2、在 Language 区域,选择您所期望的语言。 注意: 初次安装后, Google Earth 会自动选择和当前计算机操作系统相同的显示语言,但如果系统所采用的语言尚未被支持,则会默认为英文版,比如:我们大陆地区大部分的操作系统使用的都是简体中文 Windows 系统,但 Google Earth 目前还不支持简体中文,所以就会默认显示为英文。
1.6 选择服务器
注意 : 这一节仅适用于 Google Earth Pro (专业版)和 EC (企业版) 用户。
当你第一次启动 Google Earth 企业版时,会弹出一个 「选择服务器」 的对话框,它可以让您选择一个合适的数据库服务器来使用,这个对话框包含如下设置:
Server :选择或输入一个合适的服务器地址。
Port :输入被选服务器的开放端口。
Always login to this server :勾选该复选框后,以后每次启动 Google Earth 都会自动登录服务器, 逗 选择服务器 地 的窗口也将不会再出现,如果您仍然希望启动时出现,请点击菜单: 「File」>「Disable auto-login」。
Enable secure login :如果您的工作要求采用安全方式登录服务器,请勾选该复选框。
若您希望为 Google Earth 添加一个数据库服务器,请点击菜单 「File」>「Add Database」。 若希望退出当前服务器,请点击 「File」>「Server Log Out」 ,若希望登录服务器,请点击 「File」>「Server Login」 ,并且按照本节开始的说明进行适当的设置。
提示: 当你添加一个数据库服务器后, Google Earth 并不会断开当前的服务器连接,这时候,您浏览的数据将同时来自两个数据库,利用这种方式,您可以最多可以从 8 个数据库同步获取卫图数据。
1.9 浏览地球
您可以用多种方法来浏览地球及地形,比如 :
用鼠标操作
用导航面板操作
用键盘控制
下面先来看一段相关视频:
您还可以使用倾斜的方式来查看三维地形。当然,任何时候您都可以恢复到上北下南、垂直俯视的视角。
1.9.1 用鼠标操作
若您希望使用鼠标来操作,请尝试把鼠标移到 3D 视图区域,然后按住一个鼠标键(左、中、右键都试一下),开始移动,看看 3D 视图会发生什么样的变化。根据您点击的鼠标按键不同,这个操作可以让您:
任意方向移动视图
缩放视图
倾斜地图(用中键或滚轮)
旋转视图(用中键或滚轮)
下面将详述可以用鼠标完成的所有操作:
移动视图 – 将鼠标移至 3D 视图区域,当鼠标图标变成张开的手掌 时, 按下鼠标左键,这时候图标变成了握紧的手掌 ,不要放开,并且开始移动鼠标,这时候视图也会跟着移动,您可以想象这只握紧的手 就是您实际放在地球上的手,然后拉动地球到您想要查看的地方,如下图:
漂浮地球 – 类似于上述移动视图的方法,按住鼠标左键短暂地向任意方向快速的拖动一次,然后松开,就像把地球 逗 扔出去 地 一样,地球就会不停地转动起来,若希望停止转动,点击视图的任意位置即可。
缩放视图 – 使用鼠标来缩放视图的方式有好多种,下面逐一介绍:
-- 使用鼠标左键:选择视图中的任意点,双击鼠标左键,开始放大,双击右键则缩小,单击停止缩放,再次双击则会放得更大或缩得更小。
-- 使用滚轮:如果您的鼠标有滚轮,也可以利用滚轮来进行缩放,将滚轮向后转动放大,向前转动缩小,若同时按下 Alt 键,可以减小缩放幅度。
-- 使用鼠标右键:选择视图中的任意点,按下鼠标右键,当鼠标图标变成双向箭头时,向后拖动放大,向前拖动则缩小。若迅速短暂地拖动一下,就像把图像 逗 扔出去 地 一样,则会不停地放大或缩小,单击视图停止缩放。
-- 使用手指:在有些触摸屏电脑上,没有鼠标,我们可以用左右手的各一个手指,同时指到一个地方,然后同时向侧下方移动放大视图,若同时上侧上方移动则缩小视图。
倾斜视图 – 若您的鼠标有中间键或者可以按下的滚轮,按住该键,前后移动鼠标,可倾斜当前的 3D 视图。按住 Shift 键,同时转动滚轮,也可达到同样的效果。
旋转视图 – 和上述 倾斜视图 的功能类似,按住鼠标中键或滚轮,左右移动鼠标,可旋转 3D 视图,旋转的方向与鼠标移动方向相同。若按住 CTRL 键,同时转动滚轮,也可达到同样的效果。
设置鼠标滚轮 – 要改变滚轮设置,请单击 「Tools」>「Options」>「Navigation」>「Navigation Mode」>「Mouse Wheel Settings」, 移动滑块来设置用滚轮来调节视图的速度,若勾选了 「Invert Mouse Wheel Zoom Direction」 会使滚轮的调节方向相反 。
以上的鼠标操作只有在 「Pan and Zoom」 导航模式有效,这是默认的导航模式,若您的 Google Earth 已经切换到了其它模式,可以采用以下两种方法切换到该模式下:
快捷键:同时按下 Ctrl + T
菜单:如果您是 Windows 或 Linux 用户,请 选择 「Tools」>「Options 」>「Navigation」>「Navigation Mode」>「Pan and Zoom」 . Mac 用户,请选择 「Google Earth」 >「Preferences」>「Navigation」>「Navigation Mode」>「Pan and Zoom」
1.9.2 用导航面板操作
若要使用导航面板操作,请将鼠标移至 3D 视窗的右上角,默认情况下导航面板就会出现,若没有出现,请点击菜单 「View」>「Show Navigation」>「Automatically」, 将导航面板设置成随鼠标位置自动隐藏和显示 。
利用导航面板您同样可以移动、缩放、旋转、倾斜 3D 视图,如下图,显示了它的控制项并对这些控制项逐一说明。
1、点击并拖动 图标可旋转视图,单击 图标,恢复到上北下南的检视状态。
2、点击四个方向键之一可以查看当前视图中心位置的四周景观,感觉就像在现实中转动头部观看四周一样。其作用效果有点类似于之前的版本中的倾斜滑杆。
3、点击四个方向键之一将使视图向点击的那个方向移动。和点击上面四个方向键所产生的效果不同,这里只是平行的移动视图。
4、拖动滑杆缩放视图,您也可以双击 或 图标将视图放到最大或缩到最小。
1.9.3 用倾斜视角来查看山丘地形
第一次启动 Google Earth 时,默认的视角是从上而下垂直俯视,感觉像是从飞机上向下看一样。
从 0~90 度来观察地形 – 您可以用鼠标或导航面板来控制 3D 视图的倾斜角度,这样就可以从不同的角度来观察正在浏览的区域,最大倾斜角度为可达 90 度,相当于和被观察区域在同一个水平面上。
启用地形 – 当您观察地球上任意一处山丘时,使用倾斜的功能会非常有趣,请勾选 「Layer」 面板下的 「Terrain」 。
旋转视图从各个方向观察 – 当您倾斜检视一个如山丘这样的目标时,您可以转动视图,围绕这个目标,从东、南、西、北各个方向来观察目标。
使用鼠标中键或滚轮进行更流畅的操作 - 可以使用鼠标中键或滚轮来使视图倾斜、旋转等操作。
下两幅图是同一山丘在垂直和水平两种不同检视状态下的不同效果:
垂直检视
水平检视
如果您希望让地形的高低差异显示得更明显,那么您可以调节地形外观,方法如下:选择菜单 「Tools」>「Options」>「3D View」 ,然后调节 「Elevation Exaggeration」数 值,您可以将这个值设为 0.5 到 3 之间的任何一个数字,包括小数值。比较适中的直是 1.5 , 因为这个值下的显示效果比较接近实际外观。
1.9.4 恢复默认显示方式
当倾斜或旋转了 3D 视图后,您可以随时恢复视图到上北下南、垂直俯视的状态,常见方法如下:
单击指北针 图标,恢复到上北下南。
先点击一下3D视窗,然后按下键盘上的逗R地键也同时恢复到上北下南,垂直俯视的状态。
1.10 设置启动时默认位置
你可以设定每次启动 Google Earth 时的默认显示位置,若需这么做,请在您浏览到适当的位置和角度时,点击 「View」>「Make this my starting location」 即可。
1.11 显示太阳
这是v4.3新增的一个特色功能,可以显示阳光对当前视图的影响,通过时间轴甚至可以控制太阳在24小时内的位置,从而显示出在不同的阳光强度和照射方向下,同一区域的不同的景观。若需要显示/隐藏太阳,请执行下列步骤:
1、点击工具栏上的太阳图标 或选择菜单「View」>「Sun」 , 完成此动作后会出现时间轴,并且3D视图会有所变化。
2、时间轴的默认时刻是当前的UTC时间,您可以拖动时间轴上的滑块查看一天内不同时刻的太阳位置,以及对当前视图的影响。
3、依据当前位置在一年中的不同时节,甚至可以看到日落和日出的效果。
4、若要隐藏太阳,请再次点击太阳图标 。
提示:若在使用该功能时,开启了「Weather」 >「Clouds」图层,即云图图层,那么效果会更好。
1.12 卫星照片日期
Google Earth 4.3版本开始在3D视图的底部显示当前卫星照片大概的拍摄日期,不过这项信息并不是在每一个地方都有,可能是因为有些地方的卫星照片供应商不愿意提供此项信息。另外,此项信息仅供参考,所显示的日期并不一定时准确时间,只是大概的估算而已。
方法/步骤
1概要思路:首先的步骤是先内网开服,保证让局域网内的小朋友可以一起玩,然后想办法通过相关网络辅助,让外网的人也能联机接入。开服包的使用:在我的世界论坛上下载客户端,解压本地。注意需要与我的世界客户端版本一样的。
2开服参数的设定:如果本地电脑配置一要太多人,默认是20人玩的。内网地址使用本地固定的地址,如果IP是自动分配的,可以使用自己的计算机名称。
3启动开服文件:大多数开服包的执行文件都是cmd或bat文件。双击执行。
4本地测试:我的世界客户端,在多人游戏下,使用刚刚开服地址联机接入,看看是否可以。出现信号表示内网开服成功了。在局域网内的小伙们可以通过开服地址进行一起联机玩。
5在开服端,或开服端所在内网,安装并使用nat123,通过它将自己开服地址转换为全世界人都可以联机的外网地址。添加映射,配置映射信息。内网地址,是本地开服地址。内网端口,是配置开服参数的内网端口,你映射后的外网地址和外网端口,通过外网地址进行多人游戏联机接入。
第一步、确定名字与主题
开服之初可以根据自己的喜好选择服务器的主题与名字,因为毕竟我的世界服务器还是你(服主)的世界,所以一开始的主题选择,关系到以后玩家在你服务器里面的玩法,建筑风格管理模式,如果你喜欢建造,可能你就不希望看到服务器里面刷怪塔林立。
第二步、服务器软件选择
我的世界服务器软件现在用得比较多的有两种,分别适合不同的游戏需求。我的世界官方版服务器优点:配置简单,拥有基本功能缺点:缺乏防盗等等的高级功能适合:朋友之间联机bukkit服务器优点:功能齐全,插件多样缺点:配置非常复杂,minecraft升级的时候不能同步更新适合:专业服务器
第三步、硬件配置
一般的玩家上限与内存的关系是:
500M - 3-5玩家
1G - 6-10玩家
2G - 15-20玩家
以上是linux服务器的数据
1、打开控制面板,选择并进入“程序”,双击“打开或关闭Windows服务”,在弹出的窗口中选择“Internet信息服务”下面所有地选项,点击确定后,开始更新服务。
2、更新完成后,打开浏览器,输入“http://localhost/”回车,如果此时出现IIS7欢迎界面,说明Web服务器已经搭建成功。
3、当web服务器搭建成功后,我们下一步所要做的就是把我们开发的网站安装到Web服务器的目录中。一般情况下,当Web服务器安装完成后,会创建路径“%系统根目录%inetpub/wwwroot”,将我们开发的网站COPY到该路径下。即可实现本地访问该网站。
4、设置防火墙,让局域网当其它计算机也能访问本地网站资源。具体方法:打开控制面板,选择“系统和安全”,点击“允许程序通过Windows防火墙”,在弹出的对话框中勾选“万维网服务HTTP”右侧的两个复选框,最后点击确定退出。
5、在局域网中其它计算机上,打开浏览器,输入 “http://Web服务器的IP地址/”按回车键,就可以访问服务器上的资源”。 经过以上步骤的设置,局域网中的其它用户就可以通过浏览器访问你所共享的web资源了!
扩展资料:
入门级服务器所连的终端比较有限(通常为20台左右),况且在稳定性、可扩展性以及容错冗余性能较差,仅适用于没有大型数据库数据交换、日常工作网络流量不大,无需长期不间断开机的小型企业。
不过要说明的一点就是目前有的比较大型的服务器开发、生产厂商在后面我们要讲的企业级服务器中也划分出几个档次,其中最低档的一个企业级服务器档次就是称之为"入门级企业级服务器",这里所讲的入门级并不是与我们上面所讲的"入门级"具有相同的含义,不过这种划分的还是比较少。
还有一点就是,这种服务器一般采用Intel的专用服务器CPU芯片,是基于Intel架构(俗称"IA结构")的,当然这并不是一种硬性的标准规定,而是由于服务器的应用层次需要和价位的限制。
欢迎分享,转载请注明来源:夏雨云

 微信扫一扫
微信扫一扫
 支付宝扫一扫
支付宝扫一扫
评论列表(0条)