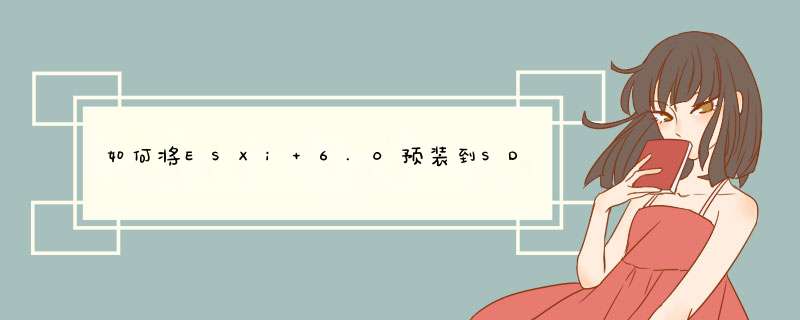
1、 首先自然是准备好SD卡或U盘之类的东西,然后去下载ESXi的ISO文件(如果有服务器品牌,建议下载对应品牌的ISO)和一个名为Rufus的工具*
2、 将SD卡或U盘连接到Windows机器,然后,打开Rufus,选中准备好的设备,接着,选择下载到的ISO镜像文件,如下图所示:
3、 然后,按Start按钮,开始制作:
4、此时,系统可能会提示替换menu.c32文件的提示,直接点击Yes,如下图所示:
5、 之后,Rufus工具就开始创建启动引导SD卡或U盘了,完成之后,将SD卡或U盘从Windows机器上拔出,插入到ESXi主机上,启动后,会看到类似下图所示的窗口:
完成之后,安装讯息就会被系统相关的启动讯息覆盖掉。到这个位置,即可确认完成了这个部分的准备工作;$
6、 如果想要更进一步的通过替换Kickstart文件的方式实现全自动安装,除了前面的步骤外,还可以继续后面的流程,打开SD或U盘,找到boot.cfg文件,用文本编辑器打开,注意格式,最好是用ultredit之类的工具:
7、 在打开的文件里,将kernelopt=runweasel替换为kernelopt=ks=usb:/ks.cfg:, q2
8、 然后,在SD或U盘上创建一个ks.cfg文件,添加如下内容:
9、 然后保存关闭,拔出SD或USB设备后插入到想要安装ESXi的服务器,启动系统,即可完成自动安装动作,默认密码为password;
1.vmaccepteula
2. rootpw password
3. install --firstdisk=usb-storage --overwritevmfs
4. network --bootproto=dhcp --device=vmnic0
1、找一个vmware 光盘(U盘启动也可以 看你服务器)2、跟做其他系统一样安装,进入启动引导页 ,跟据提示操作。
3、具体安装步骤网上就很多了。 主要就是配置ip网络 帐号密码 ,其他的远程操作就可以了。
1在服务器上放入VMWARE ESXI系统安装盘,启动服务器,执行以下步骤:
1.将 BIOS 设置为从 CD-ROM 设备或 USB 闪存驱动器引导
2
2.在出现的第一个安装引导界面中,点击Enter,确定继续安装
3
3.选择VMWARE系统安装的磁盘,点击Enter
4
4.选择主机的键盘类型。安装后可在直接控制台中更改键盘类型
5
5.输入主机的根密码,密码不能留空并且要特殊字符和数字、字母结合的密码,但为了确保第一次引导系统时的安全性,请输入不小于7位数的密码。安装后可在直接控制台中更改密码
6
6.按F11键开始安装
7
7.安装完成后,取出安装 CD、DVD 或 USB 闪存驱动器。按Enter键重新启动
8
8.在VMware ESXi 5.5中,按F2键,输入管理员密码(在安装VMware ESXi 5.5时设置的密码),输入之后按Enter键,讲进入系统设置对话框。
9
9.进入system customization对话框,在对话框中能够完成口令修改、配置管理网络、测试管理网络、恢复网络设置和配置键盘等工作
10
10.如果需要修改VMware ESXi5.5的管理员密码,可以将光标移动到configure Password处按Enter键,在弹出的configure Password对话框中,先输入原来的密码,然后在分2次输入新的密码并按enter键将完成密码的修改
11
11.在configure Management network选项中,可以选择管理接口网卡、控制台管理地址、设置VMware ESXi主机名称等。首先将光标移动到configure Management network,然后按enter键,进入configure Management network对话框。
12
12.在network Adapters选项中按Enter键,打开network Adapters对话框,在此选择主机默认的管理网卡,当主机有多块物理网络时,可以从中选择,并在status列表中显示出每个网卡的状态
13
13.在VLAN(optional)选项中,可以为管理网络设置一个VLAN ID,一般情况下不要对此进行设置与修改
欢迎分享,转载请注明来源:夏雨云

 微信扫一扫
微信扫一扫
 支付宝扫一扫
支付宝扫一扫
评论列表(0条)