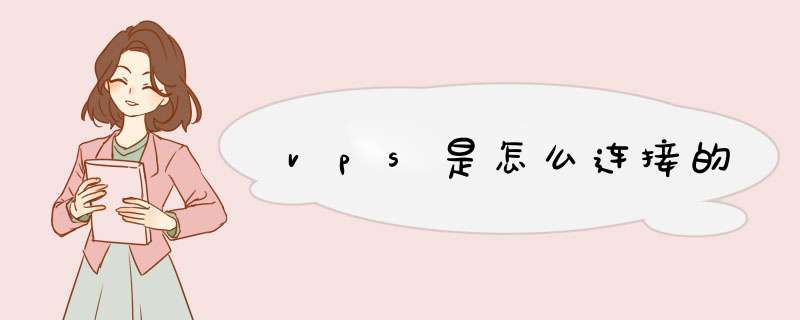
有两种方法可以进行连接,第一种是利用系统自带的远程桌面进行连接,只要输入ip、账户名称以及密码即可,但是系统自带的只能进行一对一的操作,如果你有多台vps需要同时连接,利用服务器管理工具会更加的方便,比较推荐使用iis7服务器管理工具,能够实现批量连接,群控处理,操作简单,功能强大且齐全
1.在计算机操作系统上,点开始-程序-附件-通讯-远程桌面连接;或者在电脑开始菜单里面选运行,在运行里输入英文mstsc字母,然后点确定,会跳转到远程桌面连接界面。
2.在远程桌面连接里面,计算机那里输入你所分配的IP,填写用户名,点击连接。一般windows系统新开通业务默认有端口号,请注意查看邮件,远程桌面时请注意填写端口号。
通过远程桌面连接服务器时,请点击“选项”选择“本地资源”选“本地设备”中的“磁盘驱动器”,然后登陆服务器,这时可以任意的将本地电脑中的文件拷贝(复制粘贴)到VPS服务器上。
3.输入用户名和密码进入系统后,打开我的电脑,就可以看到vps主机本地磁盘下方多了几个磁盘驱动器,那就是你的本地磁盘,选择在你本地磁盘的内容,直接复制,粘贴到vps上就可以了。
如何修改VPS密码
首次登陆请及时修改服务器密码:右击“我的电脑”—选择“管理”—选择“本地用户和组”—单击“用户”,右侧可以看到默认的系统帐号“Administrator”—右健点击“设置密码”来设置你自己的密码。
怎么样连接进入VPS?
1、下载IIS7远程桌面
2、把工具解压,找到"IIS7远程桌面管理.exe",双击 打开工具。
3、在工具右上些的位置,找到【添加机器】,单击它。
4、输入电脑/服务器信息
(1)vps服务器IP和端口(2)vps服务器账号(3)vps服务器密码
5、信息添加完毕,检查无误后单击【添加】
6、添加服务器成功,我们可以看到显示的vps服务器信息,双击它,就可以打开登录到远程vps服务器上啦!
7、如果是管理多台服务器,找到【全选】,点它,然后找到【打开远程】。单击它就可以批量登录所有的服务器啦!
8、【打开远程】成功,进入vps远程桌面。
欢迎分享,转载请注明来源:夏雨云

 微信扫一扫
微信扫一扫
 支付宝扫一扫
支付宝扫一扫
评论列表(0条)