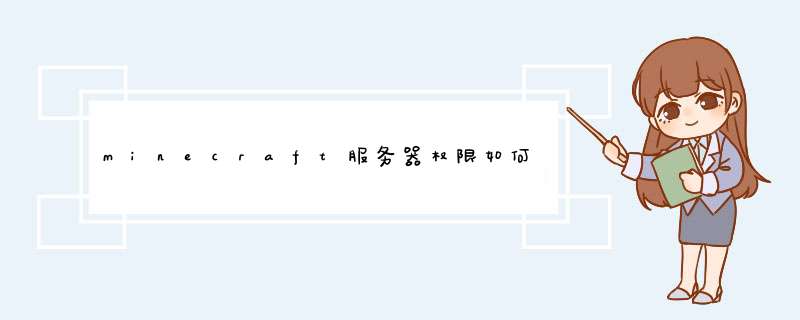
依次单击“开始/管理工具/Active Directory用户和计算机”,在打开窗口的左窗格中右击“Users”容器,执行“新建/用户”命令。
在打开的“新建对象→用户”对话框中键入用户登录名(如“admin”)和用户的全称。单击“下一步”按钮,在密码设置选项卡中设定密码并依次单击“下一步/完成”按钮。重复此过程创建其他用户。
创建用户账户
安装文件服务器:
因为在默认情况下Windows Server 2003并没有安装“文件服务器”组件,因此阿昊手动将这些组件添加了进来。
1. 依次单击“开始/管理工具/管理您的服务器”,打开“管理您的服务器”窗口。在“管理您的服务器角色”区域中单击“添加或删除角色”按钮,进入配置向导并单击“下一步”按钮。
2. 配置向导检测完网络设置后打开“服务器角色”选项卡。在“服务器角色”列表中选中“文件服务器”选项,并单击“下一步”按钮。
3. 在打开的“文件服务器磁盘配额”选项卡中勾选“为此服务器的新用户设置默认磁盘空间配额”复选框,然后根据磁盘剩余空间及用户实际需要在“将磁盘空间限制为”和“将警告级别设置为”编辑框中键入合适的数值。另外,勾选“拒绝将磁盘空间给超过配额限制的用户”复选框,可以禁止用户在其已用磁盘空间达到限额后向服务器写入数据。单击“下一步”按钮。
设置磁盘配额
4. 在“文件服务器索引服务”选项卡中点选“是,启用索引服务”单选框,启用对共享文件夹的索引服务。索引服务对服务器资源的开销很大,建议只有在用户需要经常搜索共享文件夹的情况下才启用该服务,单击“下一步”按钮。
5. 打开“选择总结”选项卡,确认选项设置准确无误后单击“下一步”按钮。添加向导开始启用所选服务,完成后会自动打开“共享文件夹向导”。单击“下一步”按钮。
6. 在打开的“文件夹路径”选项卡中单击“浏览”按钮,从本地磁盘中找到“公共资源”文件夹,单击“确定/下一步”按钮。在“名称、描述和设置”选项卡中设置共享名(如“公共资源”),单击“下一步”按钮。
7. 在“权限”选项卡中点选“管理员有完全访问权限;其他用户有只读访问权限”单选框,并依次单击“完成/关闭/完成”按钮结束设置。
指定权限
设置私人文件夹访问权限:
1. 依次单击“开始/管理工具/文件服务器管理”菜单项,打开“文件服务器管理”控制台。在右窗格中单击“添加共享文件夹”选项,进入“共享文件夹向导”。依次单击“下一步/浏览”按钮,在打开的“浏览文件夹”对话框中找到并选中某位员工的私人文件夹(如“admin”),依次单击“确定/下一步/下一步”按钮。
2. 在打开的“权限”选项卡中点选“使用自定义共享和文件夹共享”单选框,并单击“自定义”按钮。在打开的“自定义权限”对话框中单击“删除”按钮将“Everyone”组删除。依次单击“添加/高级/立即查找”按钮,然后按住“Ctrl”键,在“搜索结果”列表框中找到并选中“Administrators”组和“admin”,依次单击“确定/确定”按钮。
3. 回到“自定义权限”对话框,分别为“洪晓卫的权限”和
“Administrators的权限”勾选“允许 完全控制,完成/关闭”按钮。重复上述步骤为其它文件夹设置相应的访问权限。
欢迎分享,转载请注明来源:夏雨云

 微信扫一扫
微信扫一扫
 支付宝扫一扫
支付宝扫一扫
评论列表(0条)