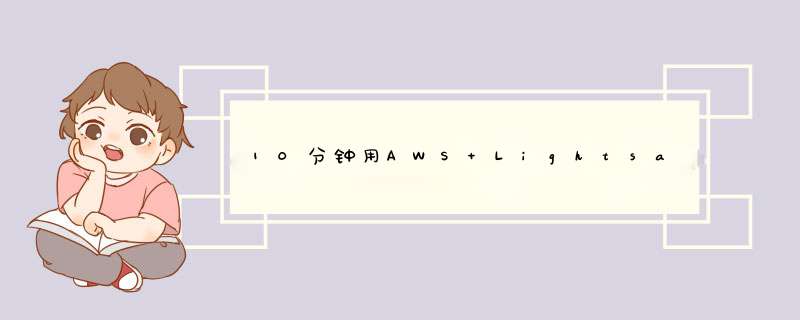
终于决定开始创建
自己的个人网站。我在这方面的经验和知识,几乎为零。因此。还是主要靠Google和别人的文章做指导。鼓捣了一会儿,成功了,为各位朋友总结一下。也算是我的第一篇 博文 。目标:建一个非常简单的,朴素的 个人站点 。最主要的是博客功能。(当然将来能够加入一些广告链接赚银子或者被打赏就完美了。)经过调研(调查和研究)发现,建站不简单也不难,主要是: 1. 申请(购买)一个个人域名。 2. 找到一个
服务器,Host你的网站的内容,也就是页面。 3. 配置服务器,搭建网站。 前两步简单,最后一步水就很深了。我没经验,但是我们一步步说到做出风格简单的博客,大概10分钟搞定。快的原因主要是通过AWS Lightsail托管一切,并且使用建站神器WordPress的主题模板。 第一步,申请域名。域名,也就是alibaba.com和google.com这样的东西。目前出来了许多便宜的新后缀。比如说123.me,或者说我用的huangjia.tech( 欢迎访问 ,目前里面可能只有一篇文章,但是我会继续写)。我在阿里云万网买的,打折价199元,用10年。可以购买域名的地方很多,国内有阿里云,国外有狗爹(GoDaddy)。大家自己搜一下。选个物美价廉的,适合自己业务需要的。买好D的域名如图,详细购买过程不表。 第二步,寻找一个地方存放网站。现在基本上没有人从头开始自己采购并配置服务器了,麻烦。网上虚拟服务器很多,也就是所谓云服务器。以前比较流行的也是狗爹,原来我用过,买了域名之后,他会推荐你继续买cPanel。cPanel是虚拟主机控制系统,虚拟主机也就是放网页的地方,它的界面我觉得还是会另我这样的外行眼花缭乱。 通过GoDaddy购买域名然后,用它的虚拟主机通过CPanel来管理网站,在上面装一个WordPress建站。这个事情我以前是做过的。难度不大不小。狗爹从域名到->cPanel再到->WordPress也算是一站式服务吧,相当于建站的标配。有什么不明白的,也可以问客服。不过我当时知识量很少,问了客服也不明白,当然客服也不可能叫你怎么建站,只是负责解释自己的产品是什么。我租用的这个cPanel大概几百美元5年吧。 所以这次我就想换个思路,有没有更方便(省钱)的方法。我就想到了阿里云的ECS云服务器,或者是AWS的EC2虚拟主机,能不能自己把WordPress这个超级建站工具直接安装在云服务器上面。 这种云服务器,有好处,便宜,轻量级,而且可以是月租的,安装咱们这个人网站用量,一个月几美元或者20,30人民币的主机足够了。玩一玩,随时可以停。不像狗爹上面一次几百的投入。 我就搜索了一下,关键字是AWS和WordPress,发现一篇文章,介绍如何自己在虚拟服务器上面安装Apache,PHP以及 MySQL,然后才是WordPress。大家可以读一读这篇不错的文章: 链接在这里 。然而我觉得这种做法对我这种无知的人来说很复杂。 我发现另外一篇文章,可以通过Amazon Lightsail 快速建立WordPress服务器实例 。阅读后,我觉得这就是我所想要的方法。原因如下: 1. 忘记cPanel,忘记服务器,忘记Linux,忘记Apache,PHP以及 MySQL。 2. 只要你有域名,直接一步一步跟着程序走,直接进入WordPress环节。 3. 便宜,最便宜的计划每个月3.5美元,也就是我现在用的。 好,下面开始具体步骤。大概10分钟后,你就能够看到上面所示的WordPress。然后一键发表自己的网站和博客文章了。 首先,注册一个AWS账户,一年内很多服务免费,顺便学AWS。这里略过一百万字。(这个过程不在所说的10分钟之内,大概可能需要30分钟,而且需要信用卡信息) 然后,在AWS控制台中搜索Lightsail,进入配置界面。 选择创建实例: 选择服务器的区域以及映像,可以看到,平台可以是Linux或者Windows,而蓝图方面:除了最常见的建站神器WordPress外,还有许许多多我不知道是什么的东西。我想他们可以实现各种不同的网络服务功能。 在选择付费计划并给实例起名字之后,就创建实例吧。 返回后实例出现了,这时候点击黄色方框: 此时将连接实例,以SSH(一种加密协议)的方式到虚拟主机中,不用害怕这个黑乎乎的屏幕,我们其实只是需要通过一个命令在这里拿到WordPress的用户密码。 下面在黑乎乎的屏幕的命令行中键入命令: cat $HOME/bitnami_application_password 就可以得到上面红圈圈中显示的密码,把它记录下来。然后回到Lightsail的WordPress实例界面,拿到红箭头处所指的IP(注意,你的我的和图片所示的可都不一样)。这个是你网站的公有IP
地址。 在浏览器中,输入http://192.0.2.0/wp-login.php,就进入WordPress的登录界面。注意,你的我的和图片所示的IP可都不一样,你需要替换。输入你自己的Lightsail服务器实例的公有IP后,看到下图,这说明WordPress已经自动安装成熟啦。 现在,我们可以发布站点啦。默认用户名->user,密码->就是刚才你SSH到虚拟主机中找到的红圈圈中的东东。 好,现在就有了一个服务器,也有了网页设计的环境WorkPress,其它技术细节都可以忘记。开始选择一个喜欢的主题,这就成为你未来的博客网站的风格。(随时可以换) 开始写文章吧。具体的网站设计细节,不表。别问我,我也不知道,但是相信网上的教程多的是,你能做出比我更漂亮的网站。 文章发布之后,你使用当前WordPress实例的公有IP,也就是Lightsail提供的IP地址,访问你的网站。就看到了你自己的网站和文章。小鸡动啊!!! 有的童鞋可能问了,“咦? 你刚才注册的域名呢,跑哪儿去了。你怎么没用啊!” 嗯,这是一个好问题。虽然我们的网站已经发布给全世界了,但是还有两个问题未解决。 首先,我们的IP地址是动态分配的,随机分配的。如果我们重启Amazon Lightsail,我们将丢失这个IP地址,也就是说每次启动新的虚拟服务器后,虽然网页内容还在。但是地址总变。这样我们今天刚刚自信的传给小伙伴们一个IP链接,让他们看看我们的大guan作shui,他们明天一看,可能已经失效了。这对我们的形象可是大大不利。——解决的方法是我们需要为自己的网站分配一个“ 静态IP地址 ”。 其次,我们在阿里云的万网上购买的域名可不知道我们已经在这里建站了。我们需要用一种叫做DNS的服务告诉阿里云的域名管理部门,每次人家输入huangjia.tech这个域名,你就把它发到一个(或者一些)特定的IP地址去,从那个IP地址,就能访问我的博客页面。这个过程学名叫做“ 域名的解析 ”。 有些小伙伴头大了,说:哇,好复杂。其实这两个步骤都很简单,而且也不用在额外花钱。下面说一下,我们的任务就完成了。 首先,在Lightsail中给个人网站分配静态IP地址。选择联网->创建静态IP,按照步骤走,就可以得到一个专属于你的IP地址。AWS为每个人分配了5个静态IP,可以免费随便用。这是资本主义的羊毛,该撸必须撸。不过注意,AWS很多功能只是第一年免费,而且超量就得交钱。我也是经常交学费的。——有了静态IP,就不怕IP地址换来换去了。 最后,去阿里云,把这个静态IP地址和你在那里购买的域名给链接起来,也就是解析域名到IP地址。需要设置主机记录为@;记录类型为A,然后记录值就是静态IP地址!别问我主机记录,记录类型是什么,DNS也是一门学问,值得简单研究研究。 这个步骤完成以后,你正式有了自己的个人网站!就像我一样! ——祝贺你!祝贺咱俩!!
ssh进服务器(应该是linux的吧?)
运行docker命令测试,如果没有,安装
一般用docker run docker名称(你可以首先测试官方docker) 还可以暴露端口啥的参数
测试访问
上面的测通以后
把你的代码clone到服务器内
docker build 就生成了你的新docker
docker run 刚刚build的名称
登陆网址:http://aws.amazon.com/cn/console/
输入你注册信箱===》》选择第二项===》》登陆
END
选择 EC2 点击
1
Virtual Servers in the Cloud
END
选择 Launch Instance 点击
1
Launch Instance按钮
END
选择 镜像系统
1
我比较熟悉windows系统,就选择了Microsoft Windows Server 2012,您也可以选择其他系统!
END
配置服务器
1
NEXT==》》
2
NEXT==》》
3
4
输入一个名词 类似主机名==》》NEXT==》》
5
设置开放端口设置 可以自己添加规则==》》NEXT==》》
6
关键一步
选 create anew key pair==》》然后下面 自行输入一个 名称 ==》》download key pair==》》保存证书到本地计算机==》》launch instances
7
服务器搭建完成了!
END
启动服务器
1
Running Instances==》》
2
选择刚建好的服务器 然后鼠标右键==》》 Get Windows Password==》》浏览本地==》》找到前面保存到本的证书文件==》》上传
3
OK 搞定了 注意下面 提醒你服务器IP地址和密码了!
一定注意 :保存哦!!复制到你记事本里面去!!!
测试 远程连接下计算机吧
本地计算机==》》程序==》》附件==》》远程连接工具
Public IP: 54.69.*.*
User name: Administrator
Password:
IP地址:
远程连接成功
注册教程请见:http://jingyan.baidu.com/article/f0e83a25a794af22e59101c6.html
最后一步,如果觉的本文对您有帮助!!!
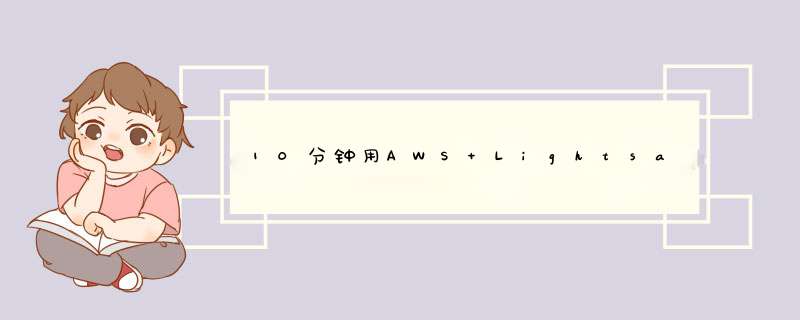

 微信扫一扫
微信扫一扫
 支付宝扫一扫
支付宝扫一扫
评论列表(0条)