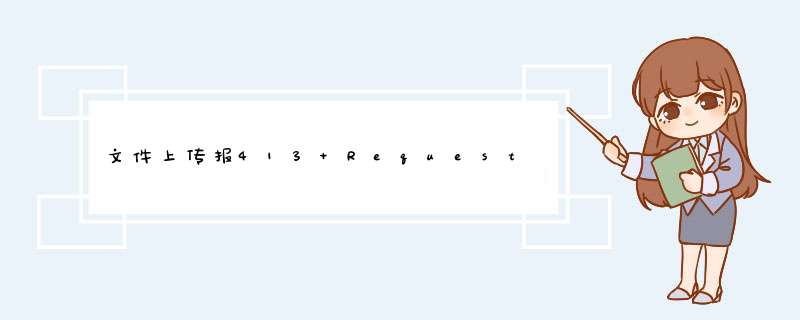
lnmp 一键安装包搭建环境
在做文件上传, 大文件90M时, 出现413错误, 小文件正常, 原因是是文件大小超限制
解决方法:
第一步: 修改nginx.conf 配置
第二步: 修改php.ini 配置两处
第三步: 重启nginx, php服务
sudo lnmp restart
说明:
whereis nginx
xxx/nginx -t
1、安装LNMP之前要安装EPEL,以便安装源以外的软件,如Nginx,phpMyAdmin等。yum install epel-release
提示:EPEL,即Extra
Packages for Enterprise Linux,企业版linux附加包。这个软件仓库里有很多非常常用的软件,而且是专门针对RHEL设计的,对RHEL标准yum源是一个很好的补充,完全免费使用,由Fedora项目维护,所以如果你使用的是RHEL,或者CentOS,Scientific等RHEL系的linux,可以非常放心的使用EPEL的yum源。
yum
update
2、安装Nginx
a) yum install nginx
b) systemctl start nginx #启动nginx
c) systemctl enable nginx #设置开机启动
3、安装PHP
yum install -y php php-devel php-fpm php-mysql php-common
php-devel php-gd libjpeg* php-imap php-ldap php-odbc php-pear php-xml php-xmlrpc php-mbstring php-mcrypt php-bcmath php-mhash libmcrypt libmcrypt-devel
4、开启php-fpm
a)
systemctl start php-fpm #开启php-fpm
b) systemctl enable php-fpm #开机自动启动
5、安装mysql
CentOS
7的yum源中貌似没有正常安装mysql时的mysql-sever文件,需要去官网上下载
# wget http://dev.mysql.com/get/mysql-community-release-el7-5.noarch.rpm
# rpm -ivh mysql-community-release-el7-5.noarch.rpm
# yum install mysql-community-server
成功安装之后重启mysql服务
# service mysqld restart
初次安装mysql是root账户是没有密码的
设置密码的方法
# mysql -uroot
mysql>set password for ‘root’@‘localhost’ = password('mypasswd')
mysql>exit
6、配置
A)
修改php.ini的配置
vim /etc/php.ini
cgi.fix_pathinfo=1 #将注释去掉,开启PHP的pathinfo伪静态功能。
max_execution_time = 0 #脚本运行的最长时间,默认30秒
max_input_time = 300#脚本可以消耗的时间,默认60秒
memory_limit = 256M#脚本运行最大消耗的内存,根据你的需求更改数值,默认128M
post_max_size = 100M #单提交的最大数据,此项不是限制上传单个文件的大小,而是针对整个表单的提交数据进行限制的。限制范围包括表单提交的所有内容.例如:发表贴子时,贴子标题,内容,附件等…默认8M
upload_max_filesize = 10M#上载文件的最大许可大小 ,默认2M
B)
修改php-fpm的配置
vim /etc/php-fpm.d/www.conf
找到以下两行,解除注释
listen.owner = nobody
listen.group = nobody
找下以下两行,将各自的apache改为nginx
user = apache ->user = nginx
group = apache ->group = nginx
C)
修改nginx的配置
vim /etc/nginx/conf.d/default.conf
server {
listen 80
server_name 服务器IP
root /usr/share/nginx/html
location / {
root /usr/share/nginx/html
index index.php index.html index.htm
}
error_page 404 /404.html
# redirect server error pages to the static page /50x.html
error_page 500 502 503 504 /50x.html
location = /50x.html {
root /usr/share/nginx/html
}
location ~ \.php$ {
root /usr/share/nginx/html
try_files $uri =404
fastcgi_pass 127.0.0.1:9000
fastcgi_index index.php
fastcgi_param SCRIPT_FILENAME $document_root$fastcgi_script_name
includefastcgi_params
}
}
8.调试
PHP-FPM
监听9000 端口正常
[root@localhost ~]# netstat -npa | grep 9000
tcp 0 0 127.0.0.1:9000 0.0.0.0:* LISTEN 2142/php-fpm: maste
改变目录的组和用户
chown nginx.nginx modules/
修改目录下所有文件所属
chown -R nginx.nginx html
修改目录下所有文件权限
chmod -R 777 html
查找配置
find / -name nginx.conf
9.安装phpmyadmin
a)
wget https://files.phpmyadmin.net/phpMyAdmin/4.4.12/phpMyAdmin-4.4.12-all-languages.zip
b) unzip phpMyAdmin-4.4.12-all-languages.zip
c) mv phpMyAdmin-4.4.12-all-languages /usr/share/nginx/html/phpmyadmin
d) chown -R nginx.nginx /var/lib/php/session
注:/usr/share/nginx/html/为网站跟目录
Windows:Windows 的配置文件为 my.ini,一般在 MySQL 的安装目录下或者 c:Windows 下。Linux:Linux 的配置文件为 my.cnf ,一般在 /etc 下。
大家也可以用下面的命令查一下(如果不是LNMP,路径可能不同):
代码如下
du -h --max-depth=1 /usr/local/mysql/var/*
如果看到大量大文件,且名为 mysql-bin.000014 这样的,说明你也需要关闭日志文件,因为你不知道哪一天它们会把你VPS的硬盘塞满。
用WINSCP把这些文件删除吧。
如何关闭:
代码如下
vi /etc/my.cnf
找到:
代码如下
log-bin=mysql-bin
binlog_format=mixed
将这两行注释掉,前面加上#
然后保存。
最后用下面的指令重启下LNMP。收工。
代码如下
/root/lnmp restart
linux中还有另一种办法
关闭mysql日志功能
1、进去mysql
代码如下
[root@localhost ~]# mysql -u root -p
Enter password:
2、查看日志文件
代码如下
mysql>show master logs
会出现好多mysql-bin.0000*文件哦 这些都是日志文件
注:如果出现ERROR 1381 (HY000): You are not using binary logging 则说明你的日志文件已经关闭啦
3、关闭mysql日志文件
代码如下
mysql>reset master //关闭日志
mysql>show master logs //查看是否还有日志
mysql>exit
Bye
4、修改mysql配置文件my.cnf。找到log-bin=mysql-bin、binlog_format=mixed 在前面加注释即可
5、重新启动mysql ok
欢迎分享,转载请注明来源:夏雨云

 微信扫一扫
微信扫一扫
 支付宝扫一扫
支付宝扫一扫
评论列表(0条)