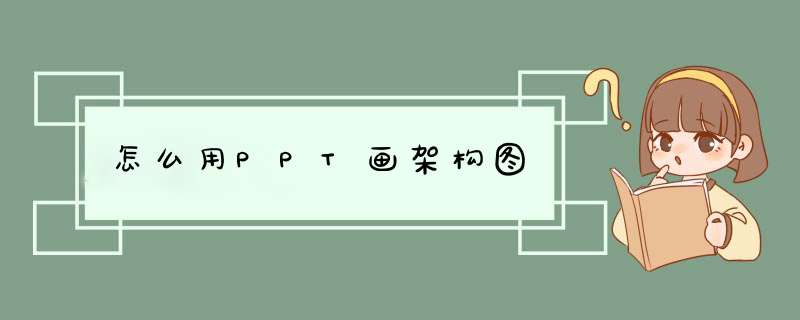
首先,打开PowerPoint,新建一演示文稿,单击“插入”菜单,指向“图片”,选择“组织结构图”命令,打开“Microsoft组织结构图”窗口(如图)
此时“Microsoft组织结构图”窗口以及其自有的菜单和工具栏代替了PowerPoint的菜单和工具栏,并且两者有很大的差别,可将鼠标指针移到每个工具栏按钮处并停留几秒,可获得有关该按钮的提示。这时,在方框中就可以输入相关内容了。
如果要在某一个结构的左、右、下方增加分支时,根据需要单击窗口中不同的工具(部下、同事、经理、助理等)至目标位置即可。还是以“用Word2003绘图工具制作树状结构图”一文的“计算机系统”的结构图为例,先在第一框中输入“计算机系统”,再在其下属位置分别输入“软件部分”和“硬件部分”,用“Del”键将无用文本框删除(因为只需两个下属),然后再在其下面插入相应数量的文本框并输入内容,PowerPoint会根据组织结构图的大小自动调整整体大小(如图)
这里的效果可以根据自己来设定。在Microsoft组织结构图编辑器中,还有许多各式各样的组织结构图。可以在“样式”菜单上选择一种样式(如图)
END
注意事项
在选择样式前,必须先选中需要更改样式的部分。创建好的组织结构图,应将其保存后再放置至幻灯片上,PowerPoint会将其作为一张普通的图表来对待。也可以使用PowerPoint中的“绘图”工具栏对其进行多种文字和图形的添加,编辑和修改操作。还可以通过“文件”菜单下的“另存副本为”保存图表为组织结构图文件(.opx)。
参考:http://jingyan.baidu.com/article/3f16e003b2b5062591c1030d.html
1、首先,启动PowerPoint,单击菜单栏--插入--SmartArt。2、弹出SmartArt对话框,我们选择层次结构标签,选择第一种样式,单击确定。
3、SmartArt图形插入到页面中,下面进行文字的编辑。在左侧方框栏里面输入名称,如果这些不足以满足需要,那么单击添加形状按钮,选择添加方向。
4、层次关系更深一步,点击更改颜色按钮,修改SmartArt图形的颜色。
5、这时系统会推荐一些文档的最佳匹配对象,选择一种就行。
6、可以对图形中的文字进行大小调整,让其更加协调,不至于文字出了文本框,这样结构图就完成了。
1、打开需要插入组织结构图的PPT,然后在最上方的菜单栏上点击“插入”,然后点击下方工具栏上的“SmartArt”,参见下图。
2、在弹出的“选择SmartArt图形”窗口上,选择“层次结构”。
3、如果需要录入更多的同级组织结构,那么可以点击鼠标右键选中任意文本框,在弹出的快捷菜单中,选择“添加形状在后面添加形状或者在前面添加形状”。
PPT2007中,插入SmartArt图形后弹出SmartArt工具选项卡——设计——创建图形——文本窗格——在SmartArt图形左侧出现文本编辑窗格,依次编辑文本,回车添加输入框,同时SmartArt图形中增加相应的形状,要添加下一级图形,在文本窗格回车后按键盘上的tab键即可(或者使用上面创建图形组的“升级”、“降级”)。不过也可以在SmartArt图形上单击某个形状,然后在工具栏“创建图形”中选择相应的位置插入形状即可。
欢迎分享,转载请注明来源:夏雨云

 微信扫一扫
微信扫一扫
 支付宝扫一扫
支付宝扫一扫
评论列表(0条)