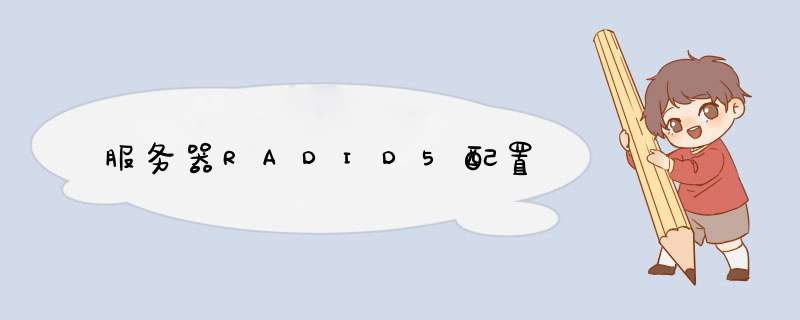
服务器开机后根据提示快速按Ctrl+R组合键即可进入RAID配置界面,如图-7所示
进入RAID配置界面可以看到所有未配置的磁盘列表,主菜单包含:VD Mgmt、PD Mgmt、Ctrl Mgmt、Properties,如图-8所示。
Ctrl+N进入下一页菜单,Ctrl+P进入上一页菜单,通过F2可以进入配置菜单,如图-9所示。
正式配置RAID之前可以使用Clear Config清空所有配置,然后选择Create New VD创建新的RADID磁盘阵列,如图-10所示。
在RAID Level中选择RAID级别,如RAID5(最少需要三块磁盘),并在右侧Physical Disks中选择使用哪些物理磁盘组合RAID,如图-11所示。
点击OK确定后,可以在主菜单中看到刚刚创建的磁盘阵列,按F2选择Properties可以配置该磁盘阵列的高级属性,如图-12所示
点击Advanced高级,如图-13所示
在高级属性中开启磁盘缓存,默认未unchanged,需要设置为enable,并可以设置缓存策略:Write Through直写和Write Back回写,write through模式时数据同时被写入缓存和磁盘,安全,但是写入速度慢,write back模式时数据先写入缓存,再写入磁盘,写入速度快,但数据写入缓存时突发断电会导致数据丢失。配置菜单如图-14所示。
创建完RADID后还需要初始化磁盘,菜单如图-15所示
2)RAID故障恢复
将损坏的磁盘拔掉,替换一块新的磁盘即可,注意需要将新磁盘插入损坏的磁盘相同接口。磁盘大小、品牌尽可能一致。恢复数据时界面会提示Rebuild,效果如图-16所示。
图-16
3)配置Hot Space磁盘
热备磁盘是提前准备一块备用的磁盘(当前并不使用),当RAID磁盘阵列出现损坏后,系统自动使用该热备磁盘,替代损坏的磁盘,从而不需要人工插拔磁盘即可自动修复。
创建新的RAID磁盘阵列时,不要使用完所有磁盘,留一块磁盘做热备磁盘,点击Advanced高级选项即可配置热备磁盘,如图-17所示。
图-17
勾选Configure Hot Space配置热备磁盘,如图-18所示。
图-18
在弹出的对话框中勾选需要的热备磁盘即可完成配置,如图-19所示。
图-19
4)其他级别的磁盘阵列
其他级别的磁盘阵列配置方式类似,可以根据自己的需要进行配置如RAID10,RAID6等,但是都需要磁盘阵列卡支持才可以配置。
步骤四:Dell服务器iDRAC远程管理配置
1)配置端口重定向
iDRAC(Integrated Dell Remote Access Controller),是戴尔服务器集成的远程控制卡。
iDRAC需要授权使用,有授权的情况下可以直接通过浏览器访问:http://服务器IP,远程管理服务器,没有授权的情况下可以通过端口重定向将服务器上的显示内容重定向到远程管理端的电脑上(一般是用自己的笔记本远程服务器),这种方式不需要授权。
开启服务器后根据提示快速按F2键进入BIOS界面,如图-20所示。
图-20
进入BIOS Settings后,选择Serial Communication菜单,如图-21所示。
图-21
将控制台重定向到com2,设置Serial Device=com1,Serial Device=com2,效果如图-22所示。
图-22
2)初始化清空iDRAC设置
进入iDRAC Setting界面选择Rest iDRAC configuration to defaults,如图-23所示。
图-23
3)配置iDRAC网络
进入iDRAC Setting界面选择network,如图-24所示。
图-24
选择网卡并配置IP地址,如图-25和图-26所示,网段需要根据实际情况自行配置。
图-25
图-26
开启IPMI智能平台管理接口(配置后可以通过命令行管理服务器),客户端安装ipmitool软件包,如图-27所示。
图-27
4)配置远程管理账户
进入iDRAC Setting界面选择User Configuration,如图-28所示。
图-28
配置账户名称root,并设置密码,如图-29所示。
图-29
5)远程管理端主机配置,安装ipmitool软件包
[root@centos7~]# yum-y install ipmitool
常用命令操作列表如下。
[root@centos7~]# ipmitool-I lanplus-U root-H 服务器IP power status
#查看服务器电源状态
[root@centos7~]# ipmitool-I lanplus-U root-H 服务器IP power on
#开启服务器电源
[root@centos7~]# ipmitool-I lanplus-U root-H 服务器IP power off
#关闭服务器电源
[root@centos7~]# ipmitool-I lanplus-U root-H 服务器IP power reset
#重启服务器电源
[root@centos7~]# ipmitool-I lanplus-U root-H 服务器IP sol activate
#远程管理
raid5的做法有两种,一种是硬件raid,就是通常所说的riad卡,如果有riad卡的话,你在开机的时候进入riad卡bios里面有设置raid5的选项,由于不知道你是否有riad卡和你raid卡的型号,所以在这里不能给你乱说。另一种riad5 的设置方法是用操作系统自带的软件实现raid5的设置,你可以在磁盘管理中设置!NVIDIA芯片组BIOS设置和RAID设置简单介绍nForce系列芯片组的BIOS里有关SATA和RAID的设置选项有两处,都在Integrated Peripherals(整合周边)菜单内。
SATA的设置项:Serial-ATA,设定值有[Enabled], [Disabled]。这项的用途是开启或关闭板载Serial-ATA控制器。使用SATA硬盘必须把此项设置为[Enabled]。如果不使用SATA硬盘可以将此项设置为[Disabled],可以减少占用的中断资源。
RAID的设置项在Integrated Peripherals/Onboard Device(板载设备)菜单内,光标移到Onboard Device,按进入如子菜单:RAID Config就是RAID配置选项,光标移到RAID Config,按就进入如RAID配置菜单:
第一项IDE RAID是确定是否设置RAID,设定值有[Enabled], [Disabled]。如果不做RAID,就保持缺省值[Disabled],此时下面的选项是不可设置的灰色。
如果做RAID就选择[Enabled],这时下面的选项才变成可以设置的黄色。IDE RAID下面是4个IDE(PATA)通道,再下面是SATA通道。nForce2芯片组是2个SATA通道,nForce3/4芯片组是4个SATA通道。可以根据你自己的意图设置,准备用哪个通道的硬盘做RAID,就把那个通道设置为[Enabled]。
设置完成就可退出保存BIOS设置,重新启动。这里要说明的是,当你设置RAID后,该通道就由RAID控制器管理,BIOS的Standard CMOS Features里看不到做RAID的硬盘了。
BIOS设置后,仅仅是指定那些通道的硬盘作RAID,并没有完成RAID的组建,前面说过做RAID的磁盘由RAID控制器管理,因此要由RAID控制器的RAID BIOS检测硬盘,以及设置RAID模式。BIOS启动自检后,RAID BIOS启动检测做RAID的硬盘,检测过程在显示器上显示,检测到硬盘后留给用户几秒钟时间,以便用户按F 1 0 进入RAID BIOS Setup。
nForce芯片组提供的RAID(冗余磁盘阵列)的模式共有下面四种:
RAID 0:硬盘串列方案,提高硬盘读写的速度。
RAID 1:镜像数据的技术。
RAID 0+1:由RAID 0和RAID 1阵列组成的技术。
Spanning (JBOD):不同容量的硬盘组成为一个大硬盘。
操作系统安装过程介绍
按F10进入RAID BIOS Setup,会出现NVIDIA RAID Utility -- Define a New Array(定义一个新阵列)。默认的设置是:RAID Mode(模式)--Mirroring(镜像),Striping Block(串列块)--Optimal(最佳)。
通过这个窗口可以定义一个新阵列,需要设置的项目有:选择RAID Mode(RAID模式):Mirroring(镜像)、Striping(串列)、Spanning(捆绑)、Stripe Mirroring(串列镜像)。
设置Striping Block(串列块):4 KB至128 KB/Optimal
指定RAID Array(RAID阵列)所使用的磁盘
用户可以根据自己的需要设置RAID模式,串列块大小和RAID阵列所使用的磁盘。其中串列块大小最好用默认的Optimal。RAID阵列所使用的磁盘通过光标键→添加。
做RAID的硬盘可以是同一通道的主/从盘,也可以是不同通道的主/从盘,建议使用不同通道的主/从盘,因为不同通道的带宽宽,速度快。Loc(位置)栏显示出每个硬盘的通道/控制器(0-1)/主副状态,其中通道0是PATA,1是SATA;控制器0是主,1是从;M是主盘,S是副盘。分配完RAID阵列磁盘后,按F7。出现清除磁盘数据的提示。按Y清除硬盘的数据,弹出Array List窗口:如果没有问题,可以按Ctrl-X保存退出,也可以重建已经设置的RAID阵列。至此RAID建立完成,系统重启,可以安装OS了。
安装Windows XP系统,安装系统需要驱动软盘,主板附带的是XP用的,2000的需要自己制作。从光驱启动Windows XP系统安装盘,在进入蓝色的提示屏幕时按F6键,告诉系统安装程序:需要另外的存储设备驱动。当安装程序拷贝一部分设备驱动后,停下来提示你敲S键,指定存储设备驱动:
系统提示把驱动软盘放入软驱,按提示放入软盘后,敲回车。系统读取软盘后,提示你选择驱动。nForce的RAID驱动与Intel和VIA的不同,有两个:NVIDIA RAID CLASS DRIVER和NVIDIA Nforce Storage Controller都要安装。
第一次选择NVIDIA RAID CLASS DRIVER,敲回车系统读入,再返回敲S键提示界面,此时再敲S键,然后选择NVIDIA Nforce Storage Controller,敲回车,系统继续拷贝文件,然后返回到下面界面。
在这个界面里显示出系统已经找到NVIDIA RAID CLASS DRIVER和NVIDIA Nforce Storage Controller,可以敲回车继续。
系统从软盘拷贝所需文件后重启,开始检测RAID盘,找到后提示设置硬盘。此时用户可以建立一个主分区,并格式化,然后系统向硬盘拷贝文件。在系统安装期间不要取出软盘,直到安装完成。
剩余的磁盘分区等安装完系统后,我们可以用XP的磁盘管理器分区格式化。用XP的磁盘管理器分区,等于/小于20GB的逻辑盘可以格式化为FAT32格式。大于20GB的格式化为NTF格式
欢迎分享,转载请注明来源:夏雨云

 微信扫一扫
微信扫一扫
 支付宝扫一扫
支付宝扫一扫
评论列表(0条)