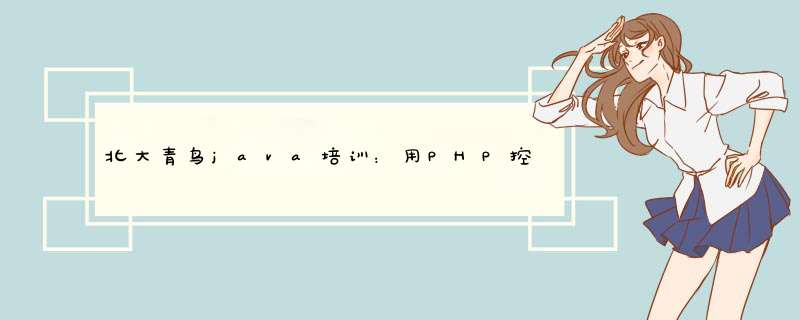
利用PHP,你总是可以有多种方式来完成某个特定的任务。
我们就拿文件上传举个例子。
当然了,你可以按照传统的方式来使用HTTP文件上传,把文件直接传输到Web服务器磁盘上。
海南电脑培训http://www.kmbdqn.cn/认为你还可以用更加奇异的方式上传,用FTP协议两步就完成上传:从你的本地硬盘到Web服务器,然后再到FTP服务器。
PHP在本机同时支持FTP和HTTP上传,所以你可以根据自己应用程序的设计需要进行最佳的选择。
使用PHP的FTP函数进行文件传输几乎与使用传统的FTP客户端相同——你会看到连函数的名字都和标准的FTP命令类似。
关于HTTP文件上传的文章已经多得满天飞了,这就是为什么本文有必要把注意力放在基于FTP的文件上传上了(但是在后面给出的例子中,两种方式你都会看到)。
要注意的是,本教程假设你已经安装好了PHP/Apache,而且HTTP文件上传和FTP的函数都已经激活了。
第一步:确信你拥有连接/上传到FTP服务器的权限PHP的FTP函数需要客户端-服务器连接,所以你需要在进行文件上传之前登录到目标服务器上。
你的第一项任务是确信你已经拥有了完成这项任务的信任书。
这一步可能看起来是理所当然的,但是你会惊奇地发现有多少开发人员忘了这么做,结果后来浪费大量的时间来解决因此而出现的问题。
1 打开Cofiguration打开PhpStorm,打开一个本地项目。依次找到Tools—>Deployment—>Cofiguration,点击进入。
2 填写FTP信息
依次填入项目名称,FTP主机地址,用户名,密码,项目的浏览器访问地址,然后点击Test FTP connection测试是否连接成功。点击Mappings,配置项目本地地址,其他默认,注意远程地址那有个斜杠。点击OK。
3 查看远程项目文件
依次找到Tools—>Deployment—>Browse Remote Host,点击进入。选择刚才创建的远程主机名称,即可查看远程文件。到此为止PhpStorm中FTP的配置工作已经完成。
方法/步骤打开工具栏 “Tools”-》“Deployment”-》“Brower Remote Host”
在窗口右侧可以看见一个“Remote Host”区域,点开三个小点点的按钮,新建一个服务
填好你的FTP的信息,填完可以点“Test FTP Connection”测试一下连接是否成功,如图:
到这一步基本就可以完成远程动态修改FTP项目了。连接上以后,它默认在窗口的右边,你可以直接拉到左边。这样看起来就像是在修改本地项目。编辑区右上角有提交按钮,也可以使用快捷键。如果想download到本地,那么请往下看
如果想下载到本地。点开前面图中的“Advanced options”按钮,弹出如下对话框,勾选“Passive mode”被动模式:
接下来点“Mappings”,选择你下载服务器文件时缓存映射到本地电脑的地方":
在文件的名字上右键选择“Upload here”下载到本地,它会下载到你映射的地方
最后,你甚至可以打开菜单栏上“VCS”-》“Local History”-》“Show History”,你会看见,本地版本库不但帮你保存了最后的修改,而且你对文件做的每一步修改它都有记录,左侧栏显示的是修改时间,中间是显示的修改的 地方,右侧是当前的文件样子,这样你再也不怕修改错了不能返回以前的步骤了
欢迎分享,转载请注明来源:夏雨云

 微信扫一扫
微信扫一扫
 支付宝扫一扫
支付宝扫一扫
评论列表(0条)