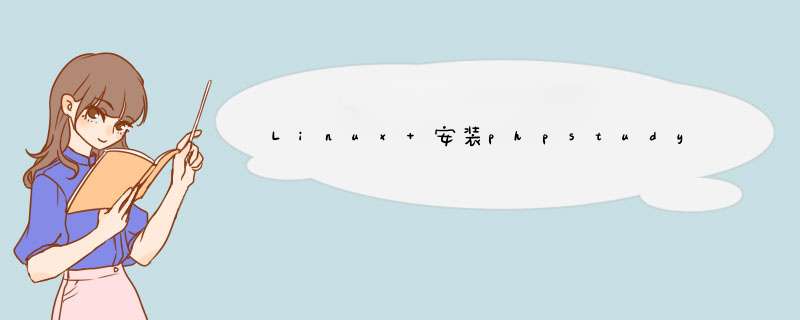
打开虚拟主机配置,打开D:\phpStudy\Apache\conf下的
httpd.conf文件去掉#Include
conf/extra/httpd-vhosts.conf前面的#保存即可。在D:\WWW目录下建立web应用例如
classmath。
打开D:\phpStudy\Apache\conf\extra下的httpd-vhosts.conf文件
删除该文件中的所有内容,因为在本人配置的过程中配置好虚拟主机之后发现localhost不能用了,删了里面之前就有的全部代码并稍加修改(修改内容下一步讲解),localhost和虚拟主机都可以使用。接下来复制以下代码粘贴即可。
DocumentRoot
"D:\WWW\classmath"
ServerName
web.classmath.com
Options
Indexes
FollowSymLinks
Includes
ExecCGI
AllowOverride
All
Order
allow,deny
Allow
from
all
打开C:\Windows\System32\drivers\etc下的hosts文件添加
127.0.0.1
web.classmath.com
可根据自身情况修改,此时虚拟主机即可使用,在浏览器输入web.classmath.com发现程序可以运行,但是问题来了发现phpmyadmin不能使用了,其实上一步已经提到,删除httpd-vhosts.conf里面原有的代码添加以下代码并在hosts文件中添加
127.0.0.1
localhost即可。
ServerAdmin
webmaster@dummy-host2.example.com
DocumentRoot
"D:\WWW"
ServerName
localhost
ServerAlias
localhost
ErrorLog
"logs/dummy-host2.example.com-error.log"
CustomLog
"logs/dummy-host2.example.com-access.log"
common
至此虚拟主机配置完毕
1、首先第一步就是进行登录控制面板—高级环境设置—PHP版本设置,将PHP版本修改自己需要的版本php 5.2./php 5.3/php 5.4/即可。
2、接着就进行有些 PHP程序会对 PHP 版本有要求。这时候需要 PHP5.3及以上,云虚拟主机可以支持到 PHP5.5,可以在云虚拟主机管理控制台修改,如下图所示。
3、然后就是进行登录到 主机管理控制台 > 高级环境设置 ,这时候即可显示您需要修改的函数和环境参数。选择后,单击 保存设置 ,如下图所示。
4、然后就是进行php.ini中的short_open_tag参数变为On的方法.php.ini中的short_open_tag参数默认就是在On的状态然后进行保存即可,如下图所示。
5、接着就是配置wordpress环境,进行双击XAMPP图标或将其拖到应用程序文件夹即可。
6、然后就是进行在终端内执行如下命令,来安装 PHP 7 执行环境,当 PHP 7 安装完成后,我们开始安装 Composer,在命令行中执行如下命令即可。
7、最后打开浏览器,然后转到http://localhost。如果看到以下屏幕,则一切正常。
上传文件到虚拟主机根目录 然后导入mysql数据库到虚拟主机数据库上再改写数据库配置文件的资料填虚拟主机的数据库资料
thinkphp的数据库配置文件应该是Conf文件夹里面的config.php
欢迎分享,转载请注明来源:夏雨云

 微信扫一扫
微信扫一扫
 支付宝扫一扫
支付宝扫一扫
评论列表(0条)