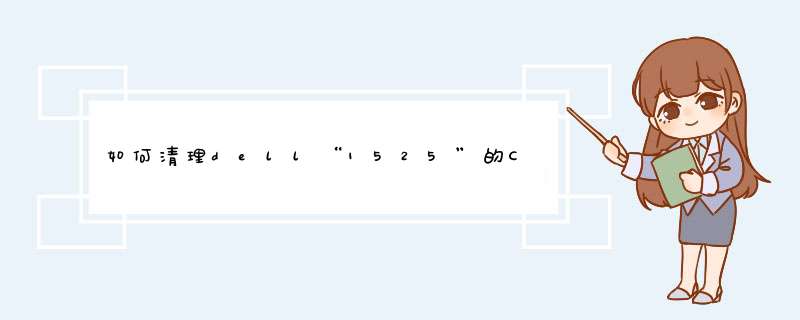
的操作并不是很难。
基本上
是接触
搭扣
,拆下风扇叶和
散热鳍片
的固定螺丝(一般有四枚,个别的风扇是卡扣而不是固定螺丝),用硬猪毛刷清理散热鳍片和风扇页里面的
灰尘
,将风扇页反过来,揭开标签,会发现有个橡胶小盖子(这个东西是油封),用针尖挑开小盖子,往机器轴里面抹上
黄油
,盖上小盖子,粘回标签,组装风扇。在CPU和风扇散热鳍片之间擦图
导热硅脂
,安装回到
主板
上。这样操作以后,第一降低了
CPU温度
,第二,风扇转动没有了
噪音
。
PS:如果没有油封,说明是高档的
滚珠风扇
,直接更换风扇叶就可以了。
我经常用男士润唇膏代替黄油,因为润唇膏的纯度高,不含
金属
物质,常态时是
固态
的,风扇转动时产生
热量
就成为了
液态
,关机时又成为固态,因此性质比黄油好。
风扇转速
越快,噪音就越小。
祝你成功!
方法一:清理风扇灰尘灰尘较多堵住了排风口,CPU散热变得困难,系统就会加快风扇的转速,噪音就会变大方法二:更新BIOS驱动这是dell支持官网上的一种解决方案,认为是系统的BIOS驱动版本和当前环境不匹配导致的风扇噪音过大。在更新了BIOS驱动,并使用SupportAssist检测了全部的驱动和硬件之后,风扇噪音依旧很大,问题并没有得到解决SupportAssist界面如下图所示方法三:限制CPU功率这种方法是比较有用的一种,具体步骤是:1.在系统设置中选择电源和睡眠,并点击其他电源设置2.选择更改计划设置然后点击更改高级电源设置3.依次选择处理器电源管理和最大处理器状态,将使用电池和接通电源数值从100%降低一些(数值任意),最后点击确定此方法虽然确实减小了风扇的噪音,但是是通过降低CPU运行速度而减小风扇转速而实现的。参数更改后的电脑运行速度实在是一言难尽,一个简单的opencv目标识别就需要比较长的时间,治标不治本最终解决方法:把风扇拆开,加了一些轴承润滑油,风扇声音恢复正常,即使是运行大体积的tensorflow模型也没有特别大的噪声了,所以最后还是电脑使用时间长而导致的风扇硬件问题分析原因可能是风扇叶片和磁极之间产生了缝隙,在高速运转情况下产生的共振问题戴尔笔记本风扇声音大,是因为笔记本发热严重。发热严重可能是有以下几个原因引起的:1.如果是散热口被堵,就需要将笔记本的背壳打开,将堵住的散热口弄通,用棉签革除掉风扇上的灰尘即可。2.还有可能是笔记本电脑与桌面接触时间过长,假如不是办公的话,可以买一个台式机的散热风扇,将风扇拆下,将散热片放在笔记本上发热很厉害的地方,也可以起到帮助散热的功效。3.有时电脑运行的程序配置过高也会导致笔记本发热,可以按Ctrl Alt Del键,进入windows任务管理器,检查一下有没有程序在损耗电脑资源。1.风扇声音大是因为你运行大的程序导致的,风扇需要为cpu散热2.最好别删除DELL电脑自带的程序,避免一些应用软件不能使用3.重装系统需要更改硬盘模式,这个要给DELL客服打电话咨询这个风扇是根据温度自动调节的,你下个鲁大师 看看温度正常吗,如果很高建议找看看,温度高风扇提速转是正常的,只要不是杂音就是没有问题的。 笔记本一起故障都可以问俺,呵呵,互相帮助。设置方法如下:1.首先打开控制面板,打开“电源选项”。2.点击“更改计划设置”。3.点击“更改高级电源设置”。4.点击“处理器电源管理”前的+号。5.系统散热方式全部改为“被动”。6.最大处理器状态改小点,之前打开是100%,你可以试着改为80%、70%或更低,这时你会发现你的笔记本再也不会出现突然风扇转速提高然后又降低的现象,它会以较低的速度匀速旋转,就不那么吵人了,其实本质上就是降低了cpu睿频的最高频率,减少了cpu的发热量。改善笔记本散热的方法:1、保持底部通透,热量不易淤积。2、键盘膜需慎用,显示屏要常开。3、善用电源管理,达到散热目的。4、注意定时清灰。5、必要时用抽风散热器或者散热底座。还是我告诉你把,首先准备一把细口的梅花螺丝刀,跟一把毛刷子,吹风机。然后把笔记本翻过来,看到背后的螺丝了吗。用螺丝刀把风扇周围的螺丝一一卸下,然后轻轻的把盖打开,就会看到里面的风扇。风扇有个三根线的合并插口插在主板上(那是给风扇供电的),拔下来。然后用螺丝刀把风扇卸下来。风扇上有个铁片,也是可以卸下来的,卸下铁片就看到里面的扇叶,然后用刷子清扫,最好用吹风机吹一下。然后装上就行。
最后呢再给你说下,风扇周围有个铜管那是给主板导热的,也靠近风扇,最好把他也拆下来清洗下。因为风扇吹的灰尘他上面能占1/3。
欢迎分享,转载请注明来源:夏雨云

 微信扫一扫
微信扫一扫
 支付宝扫一扫
支付宝扫一扫
评论列表(0条)