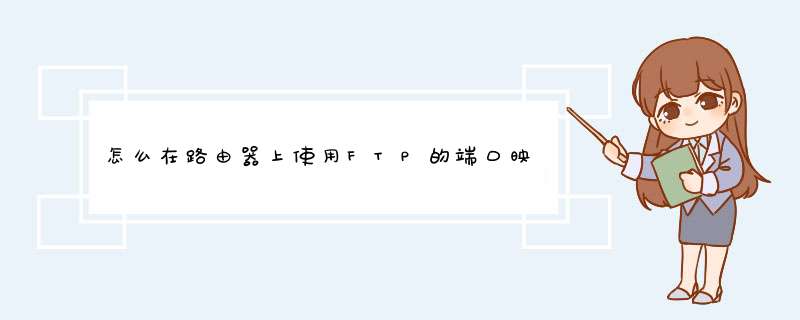
1、确保FTP服务正常运行,在局域网内可以正常访问FTP资源。
2、在FTP服务器或所在局域网内安装使用nat123客户端。
3、登录客户端添加全端口映射。配置设置好对应的内网固定FTP服务器地址和外网访问地址。
4、在FTP访问端,安装使用访问者,并添加21端口(如FTP服务改了其他端口以实际为准)
5、在外网访问端,当鼠标移动停留访问者图标提示正常时,即可正常访问FTP了。
搭建FTP服务器要先创建一个用户账户用于登录FTP,然后添加IIS程序服务,然后才是创建发布自己的FTP站点。
一、右键计算机选择管理,点开本地用户和组选择用户。
二、右键建立新用户,填写资料后完成创建。
三、右键计算机进入控制面板选项,点击卸载程序按钮,选择程序和功能选项。
四、选择打开或关闭Windows功能选项,找到Internet信息服务,打开FTP服务器,勾选所有子菜单,确定。
五、右键计算机选择管理,打开服务和应用程序选项,点击Internet信息服务管理,右键点击网站,选择添加网站。
六、在弹出的页面中填写信息,IP地址选择本地的IP地址。
七、新建完成后右键刚才建立的网站名称,选择添加FTP站点发布,IP地址选择本地的IP地址,端口号选择2121,完成后下一步。
八、根据个人用途选择需要的选项,完成后点击完成选项。打开浏览器输入网址后回车,验证是否成功即可。
注意事项
1、在内网中搭建FTP最重要的就是映射端口,要不外网是无法访问到本机的FTP服务器上。做映射必须要登入路由器上去。每个人的路由都是不同的,但是总体功能还是大同小异的。
2、如果出现没有访问权限,找到IE浏览器Internet选项中的“高级” ,将“启用ftp文件夹视图”添加勾号,将“使用被动FTP”的勾号去掉。重新访问即可。
如果服务器IP地址是在范围192.168.*.*或
10.*.*.*
,或
172.13.*
.*-
172.32.*.*
内的
私有IP
地址,说明服务器在NAT设备后面(ADSL
路由器
通常是NAT设备),用户从
公网
是不能直接命令访问这个
FTP服务器
。如果希望服务器被公网访问,就需要设置Xlight
广域网接口
IP地址(或域名)。如果你的服务器IP地址不在上面范围内,你的服务器是使用公共IP,可能服务器只是在防火墙后,你只需要打开为PASV命令使用的端口范围。
2.
确认是否需要为
ADSL路由器
/防火墙配置
端口映射
,如果服务器在ADSL路由器后,服务器IP地址是上面提到的私有IP地址,通常需要在ADSL路由器内配置端口映射。你需要参考ADSL路由器的手册如何设置端口映射(端口影射,在路由器手册里通常叫"
虚拟服务器
",也有叫"转发规则→虚拟服务器",或其他名称的)。路由器映射的端口范围包括FTP标准端口21,和PASV命令使用的端口范围。路由器内映射的端口范围必须和你在Xlight的全局选项→通用→防火墙→PASV端口范围内设置的范围一致,只有FTP标准端口21不需要设置在Xlight全局选项的端口范围内。
如果你在
防火墙后,而且使用公共IP,你通常只要在防火墙上打开一段端口范围。
3.
在Xlight的全局选项→通用→防火墙→启用被动模式(PASV)端口范围,填入上面所设置的端口范围。如果服务器使用私有IP,你还需要在这里填入广域网IP地址,或域名。
4.
如果用户从公网还是不能工作,到主窗口的日志内,检查服务器的会话日志。如果不能看到客户公网连接的任何日志,
说明ADSL路由器/防火墙设置不对,没有打开FTP标准端口21。
如果你能看到
客户公网连接的日志,但客户不能获得目录列表,说明PASV命令使用的端口范围映射不对,找到在客户发出PASV命令后,Xlight
服务器象下面的响应:
227
Entering
Passive
Mode
(192,168,0,100,m,n)
其中m,n是定义了PASV端口的值,计算方式是m*256+n。例如m=10而
n=20,那么PASV端口就是10*256+20=2580。
检查这个范围是否在你设置的PASV范围内,如果不在,更改Xlight的全局选项→通用→防火墙→PASV端口范围到你希望的端口范围。
5.
确认你的广域网接口IP是公共IP地址。确认227
Entering
Passive
Mode
(x,x,x,x,m,n)
m,n
内的IP地址是公共IP地址
=
你配置的广域网接口IP,如果不是,可能Xlight的全局选项→通用→防火墙→广域网IP使用固定IP,这一项没有被填写,或广域网IP使用域名,这一项没有填写。
欢迎分享,转载请注明来源:夏雨云

 微信扫一扫
微信扫一扫
 支付宝扫一扫
支付宝扫一扫
评论列表(0条)