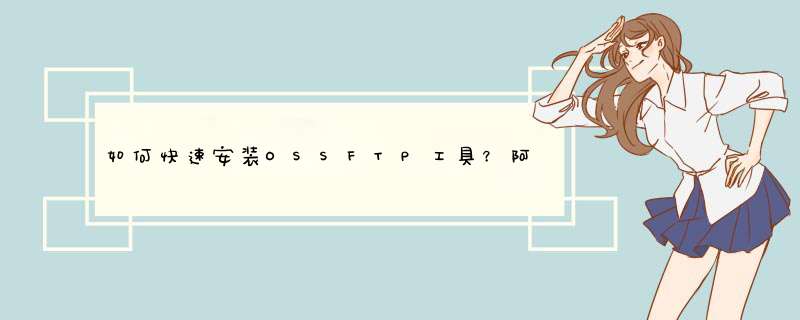
OSSFTP工具是一个特殊FTPserver,它接收普通FTP请求后,将对文件、文件夹的操作映射为对OSS的操作,从而使得您可以基于FTP协议来管理存储在OSS上的文件。
注意生产环境请使用osssdk,OSSFTP工具主要面向个人用户使用。
主要特性
跨平台:
无论是Windows、Linux还是Mac,无论是32位还是64位操作系统,无论是图形界面还是命令行都可以运行。
免安装:
解压后可直接运行。
免设置:
无需设置即可运行。
透明化:
FTP工具是python写的,您可以看到完整的源码,我们稍后也会开源到Github。
主要功能
支持文件和文件夹的上传、下载、删除等操作。
通过Multipart方式,分片上传大文件。
支持大部分FTP指令,可以满足日常FTP的使用需求。
注意
1.目前在1.0版本中,考虑到安装部署的简便,OSSFTP工具没有支持TLS加密。由于FTP协议是明文传输的,
为了防止您的密码泄漏,建议将FTPserver和client运行在同一台机器上,通过127.0.0.1:port的方式来访问。
2.不支持rename和move操作。
3.安装包解压后的路径不要含有中文。
4.FTPserver的管理控制页面在低版本的IE中可能打不开。
5.FTPserver支持的Python版本:Python2.6,Python2.7。
下载
由于Windows不会默认安装Python2.7,所以安装包中包含了Python2.7,免去您python安装配置的麻烦,解压即可使用。
由于Linux/Mac系统默认会安装Python2.7或Python2.6,所以安装包中不再包含可执行的python,只包含了相关依赖库。
运行
首先解压之前下载的文件,然后根据环境情况选择不同的运行方式。
Windows:双击运行start.vbs即可
Linux:打开终端,运行 i.$bashstart.sh
Mac:双击start.command,或者在终端运行 i.$bashstart.command
上述步骤会启动一个FTPserver,默认监听在127.0.0.1的2048端口。同时,为了方便您对FTPserver的状态进行管控,还会启动一个web服务器,监听在127.0.0.1的8192端口。如果您的系统有图形界面,还会自动打开控制页面,
如下所示:
大部分情况不要任何配置,就可以运行一个FTPserver了,如果想对FTPserver进行配置,请注意需要重启才能生效。
连接到FTPserver推荐使用FileZilla客户端去连接FTPserver。
下载安装后,按如下方式连接即可:
主机:127.0.0.1
登录类型:正常
用户:access_key_id/bucket_name
密码:access_key_secret
注意:
用户中,/是必须的,如用户
tSxyiUM3NKswPMEp/test-hz-jh-002。
-access_key_id和access_key_secret的获取
高级使用
通过控制页面管理FTPserver
修改监听地址
如果需要通过网络来访问FTPserver,那么需要修改监听地址,因为默认的监听地址127.0.0.1只允许来自本地的访问。可以修改成内网ip或公网ip。
修改监听端口
修改FTPserver监听的端口,建议端口大于1024,因为监听1024以下的端口时需要管理员权限.
修改日志等级
设置FTPserver的日志级别。FTPserver的日志会输出到data/ossftp/目录下,可以通过控制页面的日志按钮在线查看。默认的日志界别为INFO,打印的日志信息较少,如果需要更详细的日志信息,可以修改为DEBUG模式。如果希望减少日志的输出,可以设置级别为WARNING或ERROR等。
设置Bucketendpoints
FTPserver默认会探索bucket的所属location信息,随后将请求发到对应的region(如oss-cn-hangzhou.aliyuncs.com或oss-cn-beijing.aliyuncs.com),FTPserver会优先尝试内网访问oss。如果您设置了bucketendpoints,如设置为test-bucket-a.oss-cn-hangzhou.aliyuncs.com,那么当访问test-bucket-a时,就会使用oss-cn-hangzhou.aliyuncs.com域名。
注意
所有修改都需要重启才能生效。
上述的所有修改其实都是修改的ftp根目录下的config.json,所以您可以直接修改该文件。
直接启动FTPserver(Linux/Mac)
可以直接启动ossftp目录下的ftpserver.py,免去web_server的开销。
1.python ossftp/ftpserver.py
配置修改方式同上。
可能遇到的问题
如果连接FTPserver时,遇到以下错误:
有两种可能:
输入的access_key_id和access_key_secret有误。
解决 :请输入正确的信息后再重试。
所用的access_key信息为ram子账户的access_key,而子账户不具有Listbuckets权限。
解决 :当使用子账户访问时,请在控制页面中指定bucketendpoints,即告诉FTPserver某个bucket应该用什么endpoint来访问。同时,子账户也需要一些必须的权限,关于使用ram访问oss时的访问控制。
只读访问
OSSFTP工具需要的权限列表为ListObjects、GetObject、HeadObject。关于如何创建一个具有只读访问的ram子账户,请参考图文教程如何结合ram实现文件共享。
上传文件
如果允许ram子账户上传文件,还需要PutObject。
删除文件
如果允许ram子账户删除文件,还需要DeleteObject。
如果您在Linux下运行FTPserver,然后用FileZilla连接时遇到如下错误:
501 can't decode path (server filesystem encoding is ANSI_X3.4-1968)
一般是因为本地的中文编码有问题。在将要运行start.sh的终端中输入下面的命令,然后再重新启动即可。
1 .$ export LC_ALL=en_US.UTF-8export LANG="en_US.UTF-8"locale
具/原料阿里云
xShell
方法/步骤
要安装vsftp软件之前必须更新yum源。阿里云的帮助里写的比较烂,给了个链接地址,进去后可以下载一个软件,但是我下载了后不会用。每次执行yum install vsftpd -y都提示错误。
经过百度搜索,还是解决了,度娘还是很给力的。
yum check-update 检查可更新的所有软件包
我执行完这个命令后显示了一大片。我也看不懂,o(∩_∩)o 哈哈。
yum update 下载更新系统已经安装的软件包
执行后连续回答两个 y 就OK了
再执行yum install vsftpd -y 居然成功了
配置Vsftpd
使用命令vi /etc/vsftpd/vsftpd.conf
这时候打开了该文件
第一次接触的时候注意光标
按INSERT键可以更改,左下角变成-- INSERT --
刚打开的时候并未显示完全,控制光标多往下走一段
需要修改的有几点
anonymous_enable=YES 禁止匿名访问
降YES改成NO
#ascii_upload_enable 允许使用ascii码上传
#ascii_download_enable 允许使用ascii码下载
去掉前面的“#”号
按ESC建,再输入“:”,发现左下角可以输入了
输入wq后按回车,配置完成。
修改shell配置,其实新的版本已经修改好了,无需再修改。
启动vsftpd: service vsftpd start
4
添加账户:useradd -p /alidata/www/wwwroot -s /sbin/nologin pwftp
然后修改密码:passwd pwftp
在输入密码的时候,不显示输入的内容,两次确认密码一致就可以了
5
这时候的vsftpd还得手动启动。
开机自动启动:chkconfig vsftpd on
重启阿里云,检查FTP是否正常。
6
pwftp这个账户貌似登录不进去
修改密码还是不行
我重新创建了个test的账户可以正常登录。
并且创建了一个文件夹“123”
一般都是自己去安装 ftp服务器端,然后配置 ftp客户端账号、权限的。
配置出可视化的php环境界面,这需要借助第三方一键php包的配置。好在国内有这方面的面板,可以免费的使用。在配好之后,就能够找到添加 ftp账号的设置了,也不麻烦,点几次鼠标就搞定了。
不管使用的是win服务器还是linux 服务器,都可以在三方面板的帮助下,成功配置出可视化操作界面,一键部署网站环境。因为这方面内容较多,这里也写不开那么多内容,所以你可以留言或到咱们博客上搜索相关内容,老魏有写过多篇教程,内容很详细可以帮助你入门。
欢迎分享,转载请注明来源:夏雨云

 微信扫一扫
微信扫一扫
 支付宝扫一扫
支付宝扫一扫
评论列表(0条)