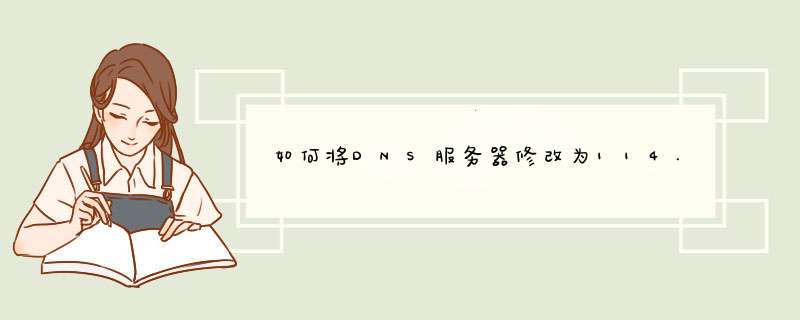
1、使用win7系统,在桌面中找到"网上邻居"的图标,鼠标右键点击该图标,在弹出菜单中选择"属性",
如桌面没有"网上邻居"图标,您可以打开系统"控制面板",选择"网络和 Internet 连接",
2、在完成步骤 1 后出现"网络连接"文件夹,根据用户的宽带方式不同,会出现"本地连接"图标(下图左①)或者“ADSL 拨号”(下图右②)图标,请在图标上单击鼠标右键,在弹出菜单中选择"属性":
3、在完成步骤 2 后出现"本地连接 属性"(下图左①)或者“ADSL 拨号 属性”(下图右②)的窗口,双击" Internet 协议(TCP/IP)"选项或单击选中后再点击下方"属性"按钮,如下图:
4、在完成步骤 3 后,出现"Internet 协议(TCP/IP)属性"窗口,如下图红框标示区域输入 114DNS 为您提供的公众 DNS 服务地址:
首选 DNS 服务器:114.114.114.114,备用 DNS 服务器:114.114.115.115,输好后点击"确定"按钮即完成修改。
你好,改IP方法.步骤就这样了.再不会我也没办法鼠标右键点“网上邻居”图标,选“属性”;右键点击“本地连接”;选“属性”;点选“Internet协议(TCP/IP)”,点击“属性”;选“使用下面的IP地址”
如果是内网
IP地址:192.168.1.*(最后一个你可以自已写.要在2~254之间)
子网掩友:255.255.255.0
默认网关:192.168.1.1
道选DNS服务器:202.102.192.68
还有一个不用写.空着也行.
如果这个不能上网.你就写这样的
IP地址:192.168.0.*
阿里正式发布其公共DNS—AliDNS。此前出现过由于DNS故障而导致淘宝用户无法正常浏览和下单的情况,因此AliDNS主要针对淘宝用户推出,同时也满足用户玩游戏刷微博等上网需求。
下面是Windows XP、Windows VISTA、win7和win8系统的DNS(AliDNS)设置:
一、Windows 8
打开Windows 8系统控制面板,点击右上角的以图标方式显示,点击“网络和共享中心”选项。
点击网络和共享中心左侧的“更改适配器设置”链接,如下图:
选中正在联网的网络连接,我这里是,鼠标右键菜单里选择“属性”
在网络连接属性窗口中选中“Internet 协议版本 4 (TCP/IPv4)”,然后点击“属性”。
选择使用指定的DNS,在DNS服务器地址中输入223.5.5.5 和 223.6.6.6,输入后确定退出即设置完成。
二、Windows 7
通过单击「开始」按钮 「开始」按钮的图片,然后单击“控制面板”,打开“网络连接”。 在搜索框中,键入适配器,然后在“网络和共享中心”下,单击“查看网络连接”
右键单击要更改的连接,然后单击“属性”。 需要管理员权限 如果系统提示您输入管理员密码或进行确认,请键入该密码或提供确认
单击“联网”选项卡。在“此连接使用下列项目”下,单击“Internet 协议版本 4 (TCP/IPv4)”或“Internet 协议版本 6 (TCP/IPv6)”,然后单击“属性”
单击“使用下面的 DNS 服务器地址”,然后在“首选 DNS 服务器”和“备用 DNS 服务器”框中,键入主 DNS 服务器和辅助 DNS 服务器的地址
三、Windows VISTA
点击“开始”按钮,然后选择控制面板
点击“查看网络状态和任务”。
点击“查看状态”。
点击“ 属性 ”按钮。
Vista可能会要求您的许可才能进行更改。如果是这样,单击“ 继续”按钮。
选择Internet协议版本4(TCP/IPv4) ,然后单击“属性”按钮 。
单击“使用下面的DNS服务器地址”,然后在首选DNS服务器和备用DNS服务器中输入 223.5.5.5 和223.6.6.6。
点击OK按钮,然后点击“关闭”按钮,再次点击“关闭”按钮,关闭网络和共享中心的窗口 。
四、Windows XP
从开始菜单中选择控制面板
从控制面板选项中单击网络连接。
从网络连接窗口中选择您的连接。如果你有不止一个连接,选择你的默认/当前连接。
右键点击属性
选择internet协议(TCP/IP)然后单击属性。
单击“使用下面的DNS服务器地址”, 在首选DNS服务器和备选DNS服务器中输入223.5.5.5 和223.6.6.6。
欢迎分享,转载请注明来源:夏雨云

 微信扫一扫
微信扫一扫
 支付宝扫一扫
支付宝扫一扫
评论列表(0条)