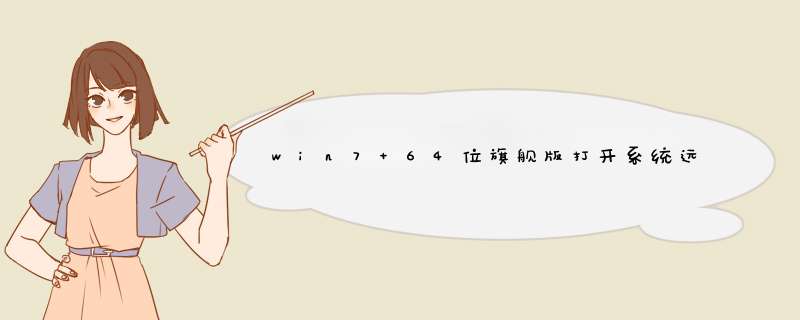
操作方法:
1、右键"我的电脑"属性->选中远程->将"远程桌面"下的"允许用户连接到此计算机"选项前的框选中,应用后确定。
2、点击开始后选择运行->输入mstsc命令并确定,输入IP地址,用户名和密码就可以进行远程操作了。
3、双方网络人远程桌面连接软件软件运行后,左边都会显示出本机的IP和控制密码。
4、为保证用户信息安全,每次重启软件后,自动生成的控制密码都会改变,建议大家注册会员,设置固定控制密码。
5、需要打开远程桌面命令时,只要在右边的远程框里输入对方会员号和密码,点“连接”即可。
这样的话就可帮家人、同事远程解决电脑问题,可快速访问本地和远程电脑硬盘,直接上传下载文件,将文件直接拖拽到想要保存的文件夹即可。
对于很多新手来说,如何用Windows远程Linux操作系统,是个前进的大问题。如果这个问题前进不了,其他更别说了。Linux或Max
OS
X系统电脑,登录步骤为:
1.打开ssh客户端
2.用户名:root
3.服务器:
输入服务器的IP
端口默认为22
4.输入服务器密码进行登录
Windows系统电脑,登录步骤为:
一.下载Putty,它是一款远程连接工具。直接下载
该工具是免费的,且不需要安装,建议到官网http://www.putty.org下载
。
二、启动Putty.exe程序,进入Putty主界面。
1、在Putty
“Host
Name”输入IP地址,点击“Open”进行连接。
2、如果经常使用,输入IP后在Saved
Session中输入希望保存的名字,点击“Save”
3、Port(端口)默认为22
4、初次运行时,会有下图中的提示,请选择“是(Y)”,下次运行就不会再出现该提示信息了。
三、输入账号密码
1、login
as:
这里是输入账号
2、root@192.168.1.10's
password:
这里是输入密码(密码不会显示在屏幕上,输入完成后回车即可。)
3、[root@localhost
~]#
这样就代表登陆成功
要想使用 mstsc 这个远程桌面命令,首先要确保对方的电脑上安装了运行此服务的软件,一般微软windows自身携带这个软件,这个功能附带安装在win2000server、win2003server、win2008server上。当对方是windows服务器时按照下面的步骤实现:
win+R(或“开始”——“运行”)——“mstsc”
在“计算机”后面的框中输入服务器的IP地址,如果有端口号,请确认使用“IP:端口号”的形式,如:192.168.0.1:3390 ,默认的端口号是3389不需要输入,只有在服务器修改了默认端口号的时候才使用英文状态下的“:”加新端口号的形式。以下输入了正确的域名或IP后显示连接成功的标志,你只需要点击“是”就可以连接到对方的主机,可是仍需要你输入账户和密码信息。
如果对方是域名的形式,如 a.abc.com 你也可以使用“域名:端口号”的形式实现远程桌面连接,通常独立IP的服务器和VPS服务器都是这样管理的,不过鉴于安全的考虑,我推荐大家修改默认的远程登录端口号改掉,以免被登陆。不过大部分虚拟主机站点是不需要这样的设置的,因为这由主机服务提供商负责管理。
欢迎分享,转载请注明来源:夏雨云

 微信扫一扫
微信扫一扫
 支付宝扫一扫
支付宝扫一扫
评论列表(0条)