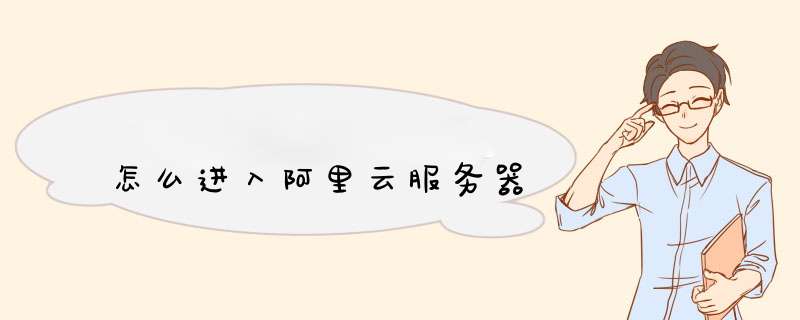
问题二:怎样往阿里云服务器传文件 很简单.如果你上传的文件不大.可以利用发邮件附件的方式.把你要上传的文件添加到附件里发送到你的另一个邮箱.然后远程登录云主机.并在云主机上面登录邮箱下载附件即可.如果你上传的文件比较多而且零碎.可以在云主机上面安装下FTP服务商.然后在本地电脑用flashfxp工具上传即可.除了阿里云以外.大多国内的服务商是提供免费安装FTP的.阿里云不提供任何技术支持.你只能百度搜索看下教程自己安装了.
海腾数据杨闯为你解答.希望对你有帮助.
问题三:怎么进入阿里云服务器进行配置 登录阿里云的管理界面,安装系统后 会给您远程信息啊。 获得后就可以进行想电脑一样操作了啊。
问题四:如何登陆阿里云服务器,阿里云服务器怎么登陆 这个需要看是什么操作系统
wind系统 直接使用------远程登录
linux系统 直接使用---xshell登陆即可的。
问题五:如何使用阿里云服务器 打开浏览器,找到阿里云服务器官网。进入官网后找到云服务器后点击立即购买,进入服务器选择界面后点击立即购买。提示登录自己的淘宝号,进入购买页面。
选择好自己的服务器后点击立即购买,使用支付宝支付(其他方式也行)。(提示:如果选择Windows系统,则要在cpu选择至少1gb)
购买完成后,会收到一个ip地址,用户名,密码。打开电脑开始-->所有程序--->附件-->远程连接。输入ip,用户名,密码即可进入。
问题六:阿里云服务器怎么重启 1、点击进入阿里云服务器的控制面板。
2、点击更多选项,选择重启
你还可以在服务器里面点击重启。如果第一次购买,希望您推荐您的好友使用好侠客的优惠券哦。
问题七:如何远程连接阿里云主机服务器 如果你的云主机是用的WIN系统.那么在本地电脑上面点开始-程序-附件-通讯-远程桌面连接.然后按提示输入IP用户和密码.点确定即可远程连接.如果你的云主机是用的LINUX系统.通常需要借助一些远程连接工具.比如说经常用的PUTTY工具.
海腾数据杨闯为你解答.希望能帮到你.
问题八:如何远程连接阿里云主机服务器 第1一步当然是使用你的账号和密码登陆到阿里云,登陆成功以后,然后再点击【管理控制台】
2进入阿里云控制台首页,后在云服务器ECS旁边点击数字1
3在实例下面看到了你买的这台阿里云服务器,这里有一个IP地址,你可以复制这个地址到客户端中登陆你的云服务器,或者是点击【更多】-----【连接管理终端】
4此时会提示你输入管理终端的密码,这个是你在第一次登陆的时候就设置好的。不知道则可以通过找密码这个功能找回。
5密码成功以后就会提示,输入操作系统的账号密码,再然后就登陆进云了。
客户端登陆
1我的是Linux操作系统的所以使用putty这个软件做为客户,然后在Putty “Host Name处输入你服务器的IP地址,再然后 点击OPNE
2登陆成功。
问题九:阿里云linux服务器怎么登陆 一般ssh登陆
可以使用putty或者securecrt
help.aliyun/document_detail/25434
问题十:阿里云空间网站怎么进入后台管理 使用账号登陆阿里云,并找到云虚拟主机。
单击进入云虚拟主机,出现云虚拟主机详情页。
找到最右边的关机主机按钮,单机进去。
到达后台管理页面。
图例如下:
问题一:怎么进入阿里云服务器进行配置 登录阿里云的管理界面,安装系统后 会给您远程信息啊。 获得后就可以进行想电脑一样操作了啊。
问题二:阿里云虚拟主机怎么进入操作系统 虚拟主机都是配置好的,进不了操作系统。可以用FTP上传,或通过控制面板管理。。
问题三:如何登陆阿里云服务器,阿里云服务器怎么登陆 这个需要看是什么操作系统
wind系统 直接使用------远程登录
linux系统 直接使用---xshell登陆即可的。
问题四:阿里云服务器怎样必须用域名访问 云主机有控制面板,设置下域名访问,或者吧你的云主机的IP和域名绑定,然后只访问域名。
问题五:如何登陆阿里云服务器,阿里云服务器怎么登陆 你购买了云服务器吗?它会告诉你ip的,你可以设置密码,然后ssh登陆。
目前阿里云服务器在国内是比较稳定和便宜的。一般一个月55左右,我用的是这个价格的服务器。现在有个新用户优惠活动,给你一个推荐码BC91VA。
使用方法:选择云服务器或云数据库 ->立即购买,确认订单 ->点击“我有推荐码”->输入推荐码,享受9折优惠
问题六:如何登陆阿里云服务器,阿里云服务器怎么登陆 果断可以啊,知道阿里云服务器的登录名和密码就行了,当然了还有IP地址或者域名也必须的,不然你去哪登录呢是吧?
问题七:如何使用阿里云服务器 打开浏览器,找到阿里云服务器官网。进入官网后找到云服务器后点击立即购买,进入服务器选择界面后点击立即购买。提示登录自己的淘宝号,进入购买页面。
选择好自己的服务器后点击立即购买,使用支付宝支付(其他方式也行)。(提示:如果选择Windows系统,则要在cpu选择至少1gb)
购买完成后,会收到一个ip地址,用户名,密码。打开电脑开始-->所有程序--->附件-->远程连接。输入ip,用户名,密码即可进入。
问题八:如何在阿里云服务器管理控制台使用云服务器 第1步使用账号密码登陆阿云登陆功再点击【管理控制台】
2进入阿云控制台首页云服务器ECS旁边点击数字1
3实例面看买台阿云服务器IP址复制址客户端登陆云服务器或者点击【更】-----【连接管理终端】
4提示输入管理终端密码第登陆候设置知道则通找密码功能找
5密码功提示输入操作系统账号密码再登陆进云
客户端登陆
1我Linux操作系统所使用putty软件做客户Putty Host Name处输入服务器IP址再 点击OPNE
2登陆功
建议查下资料哦
感觉提问主意不是很清晰
问题九:如何使用和访问阿里云ECS服务器 我建议你问这个问题之前先好好看看阿里云自己的帮助文档,例如怎么连接或者怎么安装一些常用的应用那里都有答案。
远程登录:windows可以用远程桌面连接,linux可以用ssh,连接上以后你就可以操作服务器了。
装一些常用的网站程序:首先你要装好环境,windows可以用phpstudy一键安装apache+mysql+php,linux可以用在线安装的方式(指apt-get或者yum等)来安装php+apache+mysql,或者可以用源码包编译的方式。
之后就可以装一些常用的网站程序了,例如phpwind和discuz可以做论坛,dedecms和wordpress可以做一些内容类站点。
问题十:如何将网站部署到阿里云服务器 首先域名解析至服务器ip,然后服务器配置网站环境,建立网站,将程序上传至网站目录就好了。
阿里云主机ssh 免密码登录
操作系统: CentOS 7.0 64位
CPU: 1 核
公网IP: 78.129.23.45
用户名: root
密码:bugaosuni
我在VMware下安装的Ubuntu 14.04.本文的主要目的就是在Ubuntu上能够免密码登录云主机。
具体设置步骤
Ubuntu 客户端
在该文件夹下就会产生三个文件夹:id_rsa,id_rsa.pub,know_hosts。
id_rsa:存储私钥,记得只能自己看哦。别人那到这个文件就完蛋蛋咯。
id_rsa.pub:存储公钥,用来通信加密使用,有了这个人家才能确定这是你。
scp id_ rsa.pub root@78.129.23.45:/root/.ssh/id_ rsa.pub
Note:云主机上没有.ssh/文件时,你要自己建立一个。
云主机端
rm id_rsa.pub
Ubuntu 客户端
这个时候就可以登录云主机了
ssh root@78.129.23.45
scp远程拷贝文件时提示错误:
Warning: Permanently added '10.0.0.182' (RSA) to the list of known hosts.
Permission denied (publickey).
解决:
登录10.0.0.182,将/etc/ssh/sshd_config文件中的PasswordAuthentication no 改为PasswordAuthentication yes
重启sshd服务:/etc/init.d/sshd restart
问题解决。
原因:scp是基于ssh的拷贝服务,ssh在没有密钥登录的情况下,禁用了密码登录,故出现如上错误。
服务端SSH 服务配置了禁止root用户登录策略。
处理办法
说明:相关策略可以提高服务器的安全性。请用户基于安全性和易用性权衡后,再确定是否需要修改相关配置。
要解决此问题,请进行如下配置检查和修改:
参数说明:
未配置该参数,或者将参数值配置为 yes (默认情况),都允许 root 用户登录。只有显示的设置为 no 时,才会阻断root 用户登录。
该参数只会影响用户的 SSH 登录,不影响用户通过 管理终端 等其它方式登录系统。
如果需要修改相关策略配置,在继续之前建议进行文件备份。
使用 vi 等编辑器,将参数值设置为 yes,或者整个删除或注释(在最开头添加 # 号)整行配置。比如:# PermitRootLogin yes
使用如下指令重启 SSH 服务:service sshd restart
尝试再次使用 root 用户登录服务器。
出现的问题以及解决方案
当出现Permission denied (publickey,gssapi-keyex,gssapi-with-mic) 警告的时候,恭喜你,你已经离成功很近了。
远程主机这里设为slave2,用户为Hadoop。
本地主机设为slave1
以下都是在远程主机slave2上的配置,使得slave1可以免密码连接到slave2上。如果想免密码互联,原理一样的,在slave1上也这么配置即可!
(1)首先:配置ssh服务器配置文件。
在root 用户下才能配置。
vi /etc/ssh/sshd_config
权限设为no:
如果前面有# 号,将#号去掉,之后将yes修改为no。
修改之后为:
PermitRootLogin no
UsePAM no
PasswordAuthentication no
权限设为yes:
RSAAuthentication yes
PubkeyAuthentication yes
(2)重启sshd服务
systemctl restart sshd.service
systemctl status sshd.service #查看ssh服务的状态
正常情况下应该是Active:active(running)
(3)修改文件夹以及文件的权限。
(4)在slave1上进行测试
ssh slave2
今天处理 ssh连接至 ubuntu 服务器时,提示以下错误:
@@@@@@@@@@@@@@@@@@@@@@@@@@@@@@@@@@@@@@@@@@@@@@@@@@@@@@@@@@@
@ WARNING: REMOTE HOST IDENTIFICATION HAS CHANGED! @
@@@@@@@@@@@@@@@@@@@@@@@@@@@@@@@@@@@@@@@@@@@@@@@@@@@@@@@@@@@
IT IS POSSIBLE THAT SOMEONE IS DOING SOMETHING NASTY!
Someone could be eavesdropping on you right now (man-in-the-middle attack)!
It is also possible that a host key has just been changed.
The fingerprint for the RSA key sent by the remote host is
da:f7:3e:ba:f7:00:e6:44:76:f2:58:6e:48:******.
Please contact your system administrator.
Add correct host key in /用户home目录/.ssh/known_hosts to get rid of this message.
Offending RSA key in /用户home目录/.ssh/known_hosts:1
RSA host key for ip地址 has changed and you have requested strict checking.
Host key verification failed.
经过google,出现这个问题的原因是,第一次使用SSH连接时,会生成一个认证,储存在客户端的known_hosts中。
可使用以下指令查看:
ssh-keygen -l -f ~/.ssh/known_hosts
由于服务器重新安装系统了,所以会出现以上错误。
解决办法
ssh-keygen -R 服务器端的ip地址
会出现以下提示:
/用户home目录/.ssh/known_hosts updated.
Original contents retained as /用户home目录/.ssh/known_hosts.old
重新连线,出现以下提示:
The authenticity of host '192.168.3.10 (192.168.3.10)' can't be established.
RSA key fingerprint is da:f7:3e:ba:f7:00:e6:44:76:f2:58:6e:48:****.
Are you sure you want to continue connecting (yes/no)?
欢迎分享,转载请注明来源:夏雨云

 微信扫一扫
微信扫一扫
 支付宝扫一扫
支付宝扫一扫
评论列表(0条)