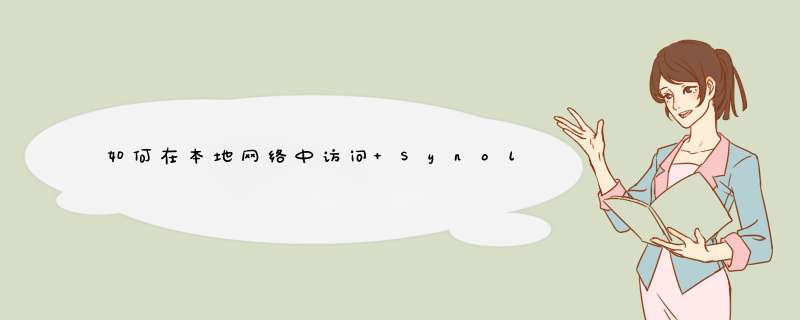
1.开始进行之前的准备
本文假设您已完成以下的准备工作:
完成通过 Internet 访问 Synology NAS 的配置(请参阅此教程)。
2.启用 Synology NAS 上的 NFS
用 NFS 客户端访问共享文件夹前,您可更改 Synology NAS 的系统设置,允许通过 NFS 进行共享。请按照下列步骤来操作。
请使用属于 administrators 群组的帐户登录 DSM。
请进入控制面板 >文件服务。
在 Win/Mac/NFS 选项卡,勾选启用 NFS复选框。
单击应用来保存设置。
3.为共享文件夹指定 NFS 权限
用 NFS 客户端访问共享文件夹前,您必须先对要访问的共享文件夹的 NFS 权限进行配置。按照下列步骤更改 Synology NAS 上共享文件夹的 NFS 权限。
请进入控制面板 >共享文件夹。
选择您要用 NFS 客户端访问的共享文件夹,然后单击编辑。
请进入NFS 权限选项卡。单击创建。
编辑以下栏目:
主机名或 IP:输入将访问共享文件夹之 NFS 客户端的 IP 地址。您可以用下列三种方式填写此栏:
单一主机:完全合格的域名或 IP 地址。
万用符号:*,* .synology.com
IP 网络: 203.74.205.32/255.255.252.0, /24
权限:选择 NFS 客户端的读写权限。
安全性:指定要实施的安全类型。
AUTH_SYS:使用 NFS 客户端的 UID(用户标识符)和 GID(群组标识符)来检查访问权限。
Kerberos 验证:当 NFS 客户端连接到共享文件夹时可执行 Kerberos 验证。客户端必须通过 Kerberos 验证才能访问共享文件夹。
Kerberos 完整性:传输数据时执行 Kerberos 验证并确保数据包的完整性。
Kerberos 隐私性:传输数据时执行 Kerberos 验证并对 NFS 数据包进行加密可有助于防止恶意干扰 NFS 通信量。
Squash:此栏可让您控制 NFS 客户端用户的访问权限。请选择下列项目之一:
无映射:允许 NFS 客户端的所有用户(包括根用户)保有原始访问权限。
映射 root 为 admin:将访问权限指定到 NFS 客户端的 root 用户,相当于您系统中的 admin 用户访问权限。
映射 root 为 guest:将访问权限指定到 NFS 客户端的 root 用户,相当于您系统中的 guest 用户访问权限。
映射所有用户为 admin:将访问权限指定到 NFS 客户端的所有用户,相当于您系统中的 admin 用户访问权限。
异步:勾选此选项可让您的 Synology NAS 在完成对文件的更改之前回复来自 NFS 客户端的请求,并获得更好的性能。
允许非特权端口:勾选该选项可让 NFS 客户端使用非特权端口连接到 Synology NAS(即大于 1024 的端口)。
单击确定来完成。
单击确定来应用 NFS 权限。
注:当服务器名称格式为 *.domain 时,NFS 客户端的 IP 地址必须有一个相应的 DNS PTR 记录,以让 Synology NAS 通过搜索相应的 IP 地址找到相同的 *.domain 名称。
4.通过 NFS 装载共享文件夹
完成上述步骤后,您可用 NFS 客户端装载共享文件夹。在以下章节中,我们将采用 Linux 访问共享文件夹。
打开网页浏览器,请从您的计算机使用属于 administrators 群组的帐户登录 DSM。
请进入控制面板 >共享文件夹。选择共享文件夹,然后单击编辑。
请进入NFS 权限选项卡。在此处您可以找到该共享文件夹的装载路径,后面紧跟格式 / [卷名] / [共享文件夹名]。
在您的 Linux 计算机中,打开命令控制台。
按如下格式输入装载命令:
mount [Synology NAS IP 地址] : [共享文件夹装载路径] / [NFS 客户端装载点]
输入磁盘空间(df)命令以确认您已成功装载该共享文件夹。
可以的。在网页界面,点击左上角显示已安装APP,找到“存储空间分析器”启动它。启动后的创建报告向导中,勾选“查找重复文件”,选择“立刻生成报告”,等待运行结束按照报告选择删除重复文件就可以了。希望帮到你。在局域网内访问 Synology NAS 上的文件步骤如下:(演示使用WIN10系统,其他Windows版本操作大致相同)
1丶打开控制面板>文件服务,勾选红框所示的取消SMB服务,记下下方红框内的信息。
2丶在此电脑中打开映射网络驱动器。
3丶最后在弹出的窗口中选择你要映射到此电脑的驱动器,以及你要方问Synology NAS的文件夹,点击确定即可。
欢迎分享,转载请注明来源:夏雨云

 微信扫一扫
微信扫一扫
 支付宝扫一扫
支付宝扫一扫
评论列表(0条)