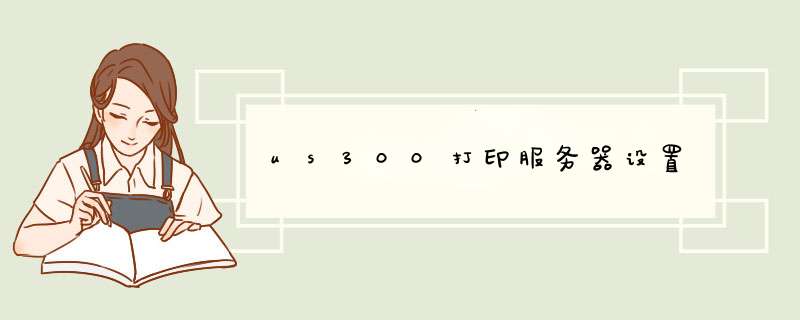
1、插上打印服务器电源。电源适配器插到电源插座上。
2、网线另一端插到交换机RJ45接口上。若采用的是路由器,注意网线要插到LAN接口上。
3、为了便于维护管理,建议在DHCP服务器上,为打印服务器添加保留地址。
4、若有多个路由器,多个DHCP服务,关闭其他的DHCP服务。并保障所有用户及设备在同一网段内。
5、打印服务器自动获取保留不变的IP地址后,即可在浏览器中输入打印服务器IP地址。输入管理员帐号及密码,单击登录。
6、单击状态即可查看打印服务器状态。单击配置即可配置打印服务器。
7、单击状态可以查看系统状态、网络状态、无线状态等。
8、单击配置可以配置无线、用户账户及密码等。
1.首先你的先安装一个网络打印机的驱动,就是打印服务器应用程序,安装过程中会自动搜素网络上的打印机。在这之前你应该设置打印服务器的IP地址与你电脑在同一个网段的。2.安装好打印服务器软件后,需要在主机上添加打印机,打印类型选择 连接到次计算机的本地打印机,不要自动检测。
3.出现使用下列端口后,下来选择你的打印服务器的那个Network port.
4.安装打印机的驱动,注意这是打印机本身的驱动,不是打印服务器那个驱动,安装好打印驱动后,以后就是下一步的操作了。
注意几点:
需要2个驱动,打印服务器的驱动,通过它网络上的主机才能找到那个打印服务器哦的。打印机驱动,只有安装打印机驱动才能使用打印机打印的,区别共享安装,共享只需要安装打印机本省的驱动。
一、配置打印机在“控制面板”打开“打印机和传真”,在左边的选项或单击右键选择“添加打印机”;
2)点击“下一步;
3)接着点击“下一步”;注意:一定不能选择“自动检测并安装即插即用的打印机”这个复选框
4)选择后,点击“下一步”;
6)填好资料后点击“下一步”;注:“X.X.X.X”是您给打印服务器设定的IP地址,“端口名”处输入您给打印服务器设置的端口名或采用默认值(IP_X.X.X.X:打印服务器的IP地址)
7)点击“下一步”。
根据实际情况做出选择后点击“下一步”;注:在此处选择您在打印服务器的相应的端口(上面的步骤中选择的端口)上连接的打印机厂家和型号;
9)填完后点击“下一步”;根据提示正确安装完打印机驱动程序即可。
二、共享打印机
这一步骤是关键,是关系到“A电脑”上的打印机能否给“B电脑”共享使用的问题,希望大家细心注意。
1.安装好打印驱动程序后,在“开始菜单”→“设置”→“打印机”的文件夹会出现已正确安装的打印机图标。在这个标志上按鼠标右键,选择“共享”,在“共享”选项卡中,单击“共享为”,在“共享名”中填上需要共享的名称,如:ABC。
2.这时你应该可以看到打印机的图标与其它共享设置一样,都会在图标上加了一只小手。如果你看到了打印机的小手,那就说明打印机已经共享成功。
三、配置网络共享协议
为了能够进行共享打印,局域网中的电脑都必须安装“文件和打印机的共享协议”。
1.单击桌面上的“网络邻居”,然后点击鼠标“右键”,打开“网络”对话窗,再单击“文件及打印机共享”。
2.在弹出的“文件及打印共享”对话框中,分别选中“允许其他用户访问我的文件(F)”和“允许其他计算机使用我的打印机(P)”的复选框,然后单击“确定”按钮。
3.系统会提示你插入Windows的系统安装盘,指定好安装目录后,便会开始自动安装文件和打印机的共享协议。安装完成后,系统自动要求重新启动计算机,重启后新的共享设置生效。
四、客户机的安装与配置
A电脑上的工作我们已经基本全部完成,下面就要对需要共享打印机的B电脑进行配置了。在网络中每台想使用共享打印机的电脑都必须安装打印驱动程序。
1.单击“开始”→“设置”→“打印机”,然后双击“添加打印机”,来启动“添加打印机向导”,点击“下一步”。当向导询问你的计算机与该打印机的连接方式时,选择“网络打印机”选项(注意:本例讲述的是普通打印机在网络上的共享,因此不是真正意义上的网络打印机),点击“下一步”。
2.下面输入打印机的网络路径。这里我们可以使用访问网络资源的“通用命名规范”(UNC)格式输入共享打印机的网络路径“\\0A\hp”(OA是A电脑的用户名)。也可以单击“浏览”按钮,在工作组中查找共享打印机,选择已经安装了打印机的电脑(如:0A),再选择打印机后点击“确定”按钮,选定好打印机的网络路径,点击“下一步”。
3.这时系统将要你再次输入打印机名,输入完后,单击“下一步”按钮,接着按 “完成”按钮,如果对方设置了密码,这里就要求输入密码。最后在打印机窗口中添加HP DeskJet 200图标,到这儿我们的网络打印机的就已经安装完成了。
B电脑上打印机的驱动程序已经安装好了,下面就要对网络共享协议进行配置了,具体配置方法与刚才A电脑上的“配置网络共享协议”一样,在这里就不重复。最后我们可以打开“开始”菜单中的“设置”→“打印机”,就会看到安装好的“网络打印机”的标志。
五、打印机共享故障解决
在Windows XP中,往往会因各种原因导致无法共享打印机,这个时候你是不是束手无策了?解决问题需要对症下药,让我们来了解一下在Windows XP中共享打印机时最容易出现的种种问题以及解决办法。
1、网上邻居无法正常浏览
在Windows XP中共享打印机,首先要做的并不是直接在工作站中安装网络打印机,而是应该先看看“网上邻居”中的“查看工作组计算机”项是否能正常浏览、是否出现安装有打印机的计算机(下称打印服务器)。如果能够找到打印服务器,则表示共享打印机的基本条件已经具备,如果出现错误,则应首先解决这个问题。
解决办法:在确认局域网工作组名称一致的前提下,进入“本地连接”属性窗口,点击“安装”按钮添加“NWLink IPX/SPX/NetBIOS Compatible Transport Protocol”协议,现在不用重启即可解决无法查看工作组计算机或是单击“查看工作组计算机”项后出现的“没有权限浏览某某工作组……”之类的问题。
2、工作站搜索不到共享打印机
这是绝大多数局域网用户在Windows XP工作站中安装共享打印机时最容易遇见的问题,通常的表现形式是在共享打印机列表中只出现“Microsoft Windows Network”的信息,而共享打印机却搜索不到。
解决办法:这个问题有三个解决方法。一是在为“本地连接”安装“NWLink IPX/SPX/NetBIOS Compatible Transport Protocol”协议后,通常就可以搜索到共享打印机了;二是直接在“网上邻居”中双击进入打印服务器后,右键点击共享打印机图标,在弹出的快捷菜单中选择“连接”,在弹出的提示框中点击“是”按钮即可快速安装好共享打印机;三是检查打印服务器的“本地连接”是否启用了“Internet连接防火墙”功能,如果开启了,请取消该功能,如果既想使用“Internet连接防火墙”功能,又想共享文件和打印机,则要安装NetBEUI协议(非路由协议)。
3、让工作站无驱动安装打印机
通常情况下,网管需要向工作站传送共享打印机的驱动程序文件,以便在工作站中安装共享打印机驱动程序。但是如果有数十台工作站都要进行这个操作的话,就会令网管们感到头疼了。
解决办法:有两种方法供大家选择。一是使用Windows XP的安装“其他驱动”方法来解决。以安装联想6110打印机为例,假设现在有20台Windows 98工作站,那么首先在任意一台工作站中安装6110 for 98驱动,然后将工作站“c:\windows\inf\”目录中的“lgbcpr.inf”文件复制到打印服务器中。接着进入打印服务器的共享打印机属性窗口,在“共享”选项卡设置界面中点击“其他驱动程序”按钮,在弹出的对话框中勾选“Intel Windows 95、98和ME”项,接着指定“lgbcpr.inf”文件的位置。在提示指定“lexgo.exe”文件时,指定驱动盘中的“Drivers\Win_9X\lexgo.ex_”文件即可,系统将自动复制所需的驱动文件。复制完毕后,在其他工作站中进行共享打印机的安装时就不再需要用户提供驱动了。不过这种方法比较繁琐,而且初学者很难判断在这个过程中所需的文件是哪些。
比较值得推荐的方法是第二种,即“映射网络驱动器”法。这个方法很简单,适用于所有打印机共享时使用。以安装Epson LQ-1600KⅢ打印机为例,首先在打印服务器中共享打印机驱动文件。然后进入工作站的“网上邻居”中的打印服务器,找到并选中共享的打印机驱动文件,点击“映射网络驱动器”菜单项,在驱动器列表中任选一个驱动器后,点击“确定”按钮。接着在安装共享打印机需要提供驱动文件时,手工指定映射的驱动器,并根据提示即可快速完成驱动的安装了。
小技巧:如何在Windows XP中设置自定义纸张
点击“开始→设置→打印机和传真”,在出现的窗口中选择“文件”中的“打印服务器属性”。在弹出的属性对话框中点选“创建新格式”,然后在上面的表格名中给你创建的表格起个名字。在“格式描述(尺寸)”中输入自定义纸张的尺寸,注意公制的单位是cm,而不是Windows 98中的0.1mm,千万别弄错了。最后点击“保存格式”,完成之后,点先“关闭”,就可以在Windows XP下正常使用自定义尺寸的打印纸了。
欢迎分享,转载请注明来源:夏雨云

 微信扫一扫
微信扫一扫
 支付宝扫一扫
支付宝扫一扫
评论列表(0条)