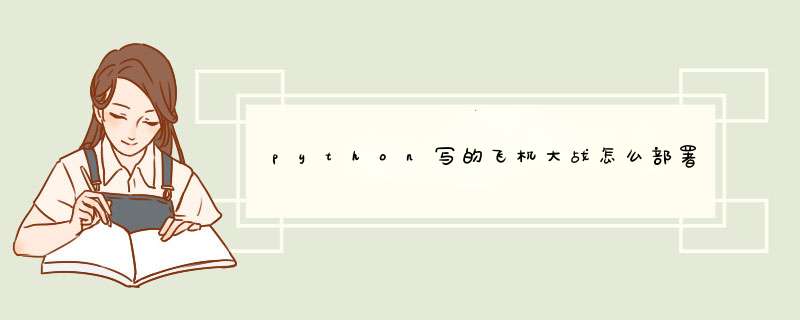
一,不需要域名的情况下
1,访问阿里云官网
2,注册登录(建议支付宝授权)
3,登陆后---》产品--》云服务器ECS
4,滚动条拉倒页面底部--》点击学生机
5,进入该页面后默认是轻量应用服务器们可以切换至云服务器ECS
6,右侧选择系统镜像-à选择我们熟悉的(相比之下比较熟悉的)windows
7,购买完成后回到之前的登陆后的页面à点击右上角的控制台à点击左上角的云服务ESCà点击如图所示位置(蓝框位置)
8,进入管理
9,更多--》重置密码--》(密码重置成功后)--》右侧点击重启(需要手机验证码)
10,本示例安全组--》配置规则
11,导入规则”安全组规则.json”(json文件在后面给大家)
12.添加成功后返回上一个页面--》配置信息--》公网IP 找到公网ip,复制公网IP,(一会有用)
13,返回电脑桌面--》按windows键(或者点击开始)--》搜索”远程桌面连接”
14,点击连接按钮--》确定
15,根据上述步骤完成,就能顺利连接到服务器了,
1,此时把你的项目复制到上面,
2,安装一下Python环境,
3,安装需要的模块:
pip install pymysql
pip install Djanjo
pip install pillow
最后 pip list 查看一下是否安装成功
4,安装mysql数据库可视化工具
安装XAMPP,可以直接启动mysql,比较简单方便操作(推荐使用)
5,连接数据库,建立一个和你项目中一样的数据库名
把你原来的数据库导出来,把里面的数据复制粘贴到新建立的数据库中
6,配置setting.py文件中的DATABASES(根据自己的密码情况进行更 改)ALLOWED_HOSTS = ['*']
7,打开cmd窗口,同步数据库
8,运行(python manage.py runserver 0.0.0.0:8000),指定端口号
9,在浏览器中访问服务器中的公网ip即可(服务器不能关掉,不然不能访问)
二,使用花生壳的情况,会送一个域名(也可申请域名)
1,在服务器计算机中,安装花生壳软件
2,进入花生壳官网--》注册---》下载--》安装--》登录
3,点击内网穿透(添加映射,可以添加两个)
购买内网穿透基础服务(6元,购买送一个壳域名)-->购买成功重启花生壳-->重复上一步操作-->添加映射
4,在浏览器地址栏输入外网访问地址就可以访问了(花生壳不要关闭)
30
© 著作权归作者所有
成年人记忆力衰退严重,快来学孙韬老师整理的记忆“口诀”
00:30
讲真高效记忆训练营
广告
推荐阅读
页面访问调试
squidbrother
阅读99
搭建MySQL服务器
技术老男孩
阅读200
怎么使用SSH Windows链接虚拟机的Linux终端
小黄不头秃
阅读671
MySQL服务图形管理工具·phpMyAdmin
技术老男孩
阅读196
虚拟机Ubuntu剪切板无法共享的解决方案
小黄不头秃
阅读614
【送财气】适合家庭的理财方法?送你免费的爆款理财课,帮到你!
00:51
0元学理财快领
广告
2条评论
写评论
陌路班车
Djanjo写错了,是Django
3楼 · 2019-08-24 23:22
浪得虚佲
谢谢
一、安装Windows部署服务(WDS) 1、选择“开始—程序—管理工具—服务器管理器”,打开“服务器管理器”控制台,选择“角色”选项,单击“添加角色”链接,运行“添加角色向导 2、在“选择服务器角色”对话框中,选中“windows 部署服务”复选框,如图1-13、在“选择角色服务”对话框中,选中“部署服务器”复选框如同3-1所示4、 在“确认安装选择”对话框中,查看并确认将要安装的角色或功能,如图4-1所示5、单击“安装”按钮开始安装。安装结束后,显示“安装结果”对话框,如图5-1所示,单击“关闭”按钮退去即可二、到这windows 部署服务就安装完成了,下面讲如何运行windows 部署服务,要运行Windows 部署需要安装DHCP服务,下面安装DHCP服务。 6、在“选择服务器角色”对话框中添加“DHCP服务器”如图6-1所示7、在“选择网络连接绑定”对话框中选择“172.30.5.15”如图7-1所示8、在“添加或编辑DHCP作用域”对话框中,为当前DHCP服务器添加作用域,作用域的地址范围是172.30.5.15—172.30.5.199。如图8-1所示9、在“配置DHCPv6无状态模式”对话框中,选择“对此服务器禁用DHCPv6无状态模式”单击按钮,如图9-1所示10、安装DHCP服务器完成之后,在“服务器管理器”窗口中定位到”DHCP服务器”,删除其他作用域(只保留图8-1创建的作用域),然后打开 该作用域的“属性”对话框(如图10-1) 在“高级”选项卡中选择“两者”单选按钮,如图10-2所示11、最后在“IPv4属性”对话框中,为DHCP服务器绑定172.30.5.15 的服务器地址如图11-1所示三 .到此DHCP也安装完成,下面介绍Windows部署服务的配置过程与步骤 12、打开“服务器管理器”定位到“角色—Windows部署服务”,开始启动Windows部署服务。 13、右击dc.heinfo.local(如果你计算机名为win 2008-1 域名为a.com那就右击win2008.a.com) ,从快捷菜单中选择“配置服务器”的命令,如图13-1所示,启动“Windows 部署服务配置向导”。 14、在“欢迎页面”对话框中列出了Windows 部署服务所需的条件,如图14-1所示15、在“远程安装文件夹的位置”对话框中,选择一个可用空间最大的NTFS分区,作为Windows 部署服务保存操作系统映像的位置,如图15-1所示16、在”DHCP选项60”对话框中,配置DHCP服务器。如果网络中的DHCP 服务器与Windows 部署服务在同一台计算机上,请选中“不侦听端口67”和“将DHCP选项标记#60配置为PXECLIient复 选框,”如图16-1所示17、在“PXP服务器初始设置”对话框中,选择“响应所有(已知和未知)客户端计算机”单选按钮,如图17-1所示18、在“配置完成”对话框中,选择“立即在Windows 部署服务器上添加映像”复选框,如图18-1所示19.在“Windows 映像文件位置”对话框中,选择将要添加的Windows 操作系统的位置。在本例中,将 Windows 7(集成 SP1)的64位安装光盘放在光驱中,该光驱盘符为D。在本例中选择D:,如图19-1所示(在选择的 时候先把映像放在光驱中,然后选择光驱)20.在“映像组”对话框,选择“创建新的映像组”单选按钮,在此命令映像组名称为“Windows 7 SP1”,如图20-1所示21.在“复查设置”对话框中,显示了图19-1中要添加的映像数,分别为“启动映像数”与“安装映像数”,如图21-1所示【说明】“启动映像”是用来安装计算机的操作系统映像。从windows vista 开始,启动与安装映像分开。用高版本的启动映像启动计算机,可以安装“低版本”的操作系统,但用低版本的启动映像启动计算机,将不能安装“高版本”的操作系统。例如,可以用windows 7 SP1 的启动映像启动计算机,可以用来安装windows vista;windows server 2008;windows Server 2008 R2;windows 7;windows 7集成SP1包,但用windows vasta 的启动映像启动计算机,则不能安装windows 7;windows server 2008 R2操作系统映像。 22 .在“任务进度”对话框中,当操作系统的启动映像与安装映像添加到windows部署服务器之后,显示“操作完成”,单击“完成”按钮,如图22-1所示23.返回到“服务器管理器”窗口,可以看到已经添加了4个windows 7的安装镜像,如图23-1所示三.下面介绍添加其他操作系统的安装镜像 24.定位到“服务器管理器—角色—windows 部署服务—服务器—(服务器计算机名)—安装映像”,在右侧空白窗格中央右击“添加映像组”,如图24-1所示25、在“添加映像组”对话框中,输入要创建的组名,在本例中为“windows 7 sp1 x32”。 26、然后定位到新创建的映像组,在右侧空白窗口中右击,在弹出的快捷菜单中选择“添加安装映像”命令,如图26-1所示。27.然后在光驱中换上windows 7 集成sp1 的32位版本,在“映像文件”对话框中浏览选择windows 7 安装光盘根目录中的 \sources、install.vim文件。 【说明】在Windows Vista 及其以后的操作系统安装光盘的sources目录中,有两个映像文件,其中名为install.wim的是安装映像,名为boot.vim的是启动映像。 28.在“可用映像列表”对话框中,显示了可用的映像列表及描述信息。如果采用默认的名称和描述,请选中“使用每个选定映像的默认名称和说明”复选框的选择。如图28-129、如上图中取消了“使用每个选定映像的默认名称和说明”复选框的选择,则会弹出“映像元数据”对话框,并依次显示每个映像的名称和说明,可以根据需要修改,如图29-1和29-230、在“摘要”对话框中显示要添加的映像,如图30-1所示31、添加映像完成后,单击“完成”按钮如图31-132、如果要添加其他操作系统的映像,强参照前面的步骤,创建映像组并添加映像,这些就不一一介绍了 四.在添加完映像后,需要添加启动映像。需要注意的是,并不是每次添加安装映像都要添加启动映像 .如果已经有“同版本”的启动映像,则不用添加。Windows 启动映像与安装映像的关 系是: (1)windows 7 SP1与windows server 2008 R2 SP1的启动映像相同,是同一版本。目前该版本的启动映像可以启动并安装包括windows 7 SP1,windows server 2008 SP1 极其以前的操作 系统。例如windows vista, windows server 2008 windows server 2008 R2等 (2)windows启动映像也分为32位和64位。32位启动映像可以装32位和64位操作系统,而64位只能安装64位操作系统。如果windows 部署服务中同时有32位和64位启动映像,则在使 用windows部署的时候,会自动侦测客户端的类型,如果符合64位要求,则会出现64位和32位启动映像的选择,让用户选择;如不符合64位要求,则会默认安装32位启动映像。 (3)在添加更新版本的启动映像之后,可以删除以前版本的启动映像 【接下来介绍添加启动映像的方法,以添加64位的Windows 7SP1的启动映像为例,步骤如下】 33、在“Windows 部署服务”中,定位到“启动映像”,在右侧空白窗格中右击“添加启动映像”如图33-1所示34、在“映像文件”对话框中,从Windows 7 安装光盘中选择浏览选择名为boot.wimd的启动映像,如图34-1所示35、在“添加元数据”对话框中显示了添加的映像名称和说明,用户也可以根据自己的需求或习惯进行定制。如图35-136、在“摘要”对话框中显示了要添加的影响的名称和位数(x64表示64位)如图36-1所示37、添加完成后,单击“完成”按钮,完成镜像的添加。如图37-1所示38、添加启动映像完成之后,返回到“Windows 部署服务”,在“启动映像”页显示了添加的映像,如图38-1所示39、如果要删除不再使用的映像,可以右击该映像,在弹出的快捷菜单中选择“删除”命令根据提示进行操作即可,如图39-1【下面介绍配置Windows部署服务 】 五、在添加完安装映像与启动映像后,右击服务器名,从快捷菜单中选择“属性”命令(见图39-2),可以用来配置Windows部署服务器40、选择“PXE响应设置”选项卡,选中“响应所有(已知和未知)客户端计算”单选按钮,如图40-1所示41、选择“目录服务”选项卡。在“新建客户端命令策略”选项区域中设置客户端计算机的命名原则,在“客户端账户位置”选项区域中设置将使用Windows部署服务远程安装操作系统的计算机存放的位置。如图41-1所示【说明】在以前的RIS服务器中,使用RIS部署的计算机只能保存在AD的computers容器中,而在Windows部署服务中,可以将使用windows部署服务安装操作系统的计算机统一保存在一个容器 中。 42、在“启动”选项卡中,设置“默认启动映像”和“默认启动程序”通常选择默认的就可以,如图42- 1所示43、在“高级”选项卡中,将选择Windows 部署服务使用AD服务器和是否对DHCP中授权,请选中“在DHCP中授权此windows部署服务服务器”单选按钮,如下图44、在DHCP选项卡中设置DHCP服务,如果当前服务器上没有DHCP服务器,请选择两项。如图44-1所示45、在“客户端”选项卡中,设置是否启用无人参与安装,如图45-1所示设置完成后,单击“确定”按钮。完成Windows 部署服务器的设置,接下来创建一个windows 7虚拟机,在虚拟机中,通过网络安装windows 7操作系统,主要步骤如下: 46.创建Windows 7虚拟机后,启动虚拟机,当出现Press F12 for networkserver boot时,按F12键,如图46-1所示1.先安装j2sdk 我安装路径是:D:\Program Files\Java\j2sdk2.再安装eclipse Eclipse是绿色软件,不需要安装,把下载回来的eclipse压缩包解压就可以了 我安装的路径是:D:\Program Files\Java\eclipse3.安装tomcat 下载回来的是一安装文件,按照安装提示进行就可以了 我安装的路径是:D:\Program Files\Java\Tomcat4.安装eclipse插件 中文包 直接将压缩包NLpack-eclipse-SDK-3.0.x-win32内features和plugins两文件夹内的内容解压到eclipse文件夹内同名文件夹就可以了。 Tomcat插件 将压缩包tomcatPluginV3解压,把plugins文件夹内的内容解压到eclipse文件夹内同名文件夹就可以了。三.环境配置1.系统环境变量配置 右击“我的电脑”->高级->环境变量, 设置JAVA_HOME变量指向其安装的目录“D:\Program Files\Java\j2sdk”; TOMCAT_HOME变量指向其安装的目录“D:\Program Files\Java\Tomcat”; PATH变量中含有“%JAVA_HOME%\bin”; CLASSPATH变量含有“%JAVA_HOME%\lib\tools.jar”;2.eclipse中java运行环境的配置 在eclipse主窗口中,“窗口”->首选项->java->已安装的JRE,选我们已经安装的j2sdk3. 配置Sysdeo Tomcat 插件 在eclipse主窗口中,“窗口”->首选项->tomcat,tomcat version 选 version 5.x(我们安装的版本),tomcat home 处填我们安装tomcat的路径,这里就是D:\Program Files\Java\Tomcat。 切换到Advanced选项,在tomcat base处再填我们安装tomcat的路径,这里就是D:\Program Files\Java\Tomcat。 切换到JVM Setting选项,确定jre是你已经安装的j2sdk版本,我们这里选j2sdk。 切换到Tomcat Manger App,为管理界面增加一个用户。 最后按应用按钮,然后在确定。 检查配置是否成功,只需在eclipse主窗口中,按tomcat运行按钮,然后在浏览器里的地址栏里输入http://localhost:8080,如果出现tomcat 的页面,那就证明配置成功了。四.编写程序1.创建一个Tomcat项目 右击“包资源管理器”窗口中的空白处,新建->Tomcat Project, 在项目名中填写项目名字,在这里我填tomcat_test,点击“完成”即可。2.创建一个JSP页面 在包资源管理器中,右击“tomcat_test”,新建->文件, 在文件名中填写HelloWorld.jsp(扩展名不能缺),在文本编辑窗口输入如下代码: <html> <head> </head> <body> <h1>Hello World</h1> </body> </html> 然后保存。五.部署JSP页面这里的部署我使用比较简单的方法:首先,把上述放在eclipse的workpalce目录的tomcat_test目录拷到tomcat目录下的webapps目录里,然后对conf目录里的server.xml进行文本编辑,在</engin>前加入如下host元素: <Host name="*.*.*.*" debug="0" appBase="webapps"unpackWARs="true" autoDeploy="true"> </Host> 然后保存,接着启动tomcat,那样只要你在浏览器窗口中输入http://*.*.*.*:8080/tomcat_test/HelloWorld.jsp浏览器就会显示“Hello World”,这样说明你的jsp页面部署发布成功,别人就能在网上访问你的页面了。(*.*.*.*是指安装了tomcat服务器的主机IP地址)六.几点说明(1)选j2sdk而不是jre,是因为j2sdk除了有java的运行环境还有java程序所需要的类,而jre只有运行环境。(2)由于软件本身升级比较频繁,经常需要重新设置使用的环境变量或者重新配置,例如把JDK版本从1.3升级到1.4,即JDK目录名可能要从“j2sdk1.3”改为“j2sdk1.4”,如果是这样的话,那么eclipse可能会无法再启动了(它要从环境变量中寻找JAVA_HOME变量,而JAVA_HOME变量值已经从“j2sdk1.3”改为“j2sdk1.4”了)。同理, jakarta-tomcat这个软件升级比较频繁,现在结合eclipse来使用Tomcat的,那么每次Tomcat升级,可能都要在eclipse中重新设置一下Tomcat的安装目录。如果按照传统的安装方法,我们每次升级软件都要进行设置或配置,这样非常麻烦。对于此类问题,解决的方法很简单,只要把默认的软件安装目录名去掉版本号即可(如果担心忘记版本号,只要在目录中添加一个readme文件加以说明即可)。上述的安装过程就使用了这种方法。欢迎分享,转载请注明来源:夏雨云

 微信扫一扫
微信扫一扫
 支付宝扫一扫
支付宝扫一扫
评论列表(0条)