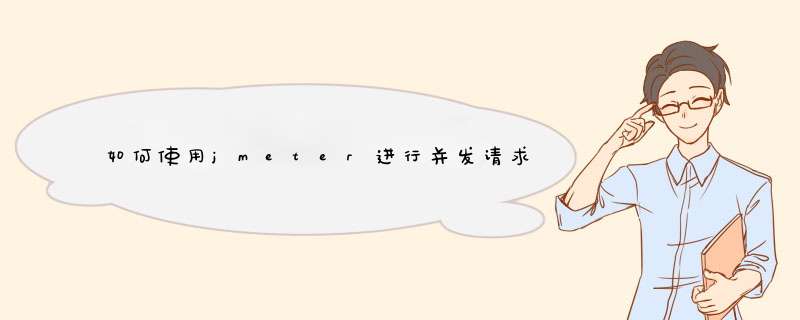
2.1 测试环境
作者使用了Tomcat作为Web服务器进行测试,被测试的内容是一个jsp文件和一个servlet,jsp文件调用JavaBean、打印相关信息,servlet接受用户参数、调用javabean、输出相关信息。详细的内容请参考作者提供的JMeter.war的内容。
2.2 安装启动JMeter
大家可以到通过http://apache.linuxforum.net/dist/jakarta/jmeter/binaries/jakarta-jmeter-1.9.1.zip下载JMeter的release版本,然后将下载的.zip文件解压缩到C:/JMeter(后面的文章中将使用%JMeter%来引用这个目录)目录下。
现在,请使用%JMeter%/bin下面的jmeter.bat批处理文件来启动JMeter的可视化界面,下面的工作都将在这个可视化界面界面上进行操作。下面的图片是JMeter的可视化界面的屏幕截图。
图一: JMeter打开时的屏幕截图
图一: JMeter打开时的屏幕截图
2.3 建立测试计划(Test Plan)
测试计划描述了执行测试过程中JMeter的执行过程和步骤,一个完整的测试计划包括一个或者多个线程组(Thread Groups)、逻辑控制(Logic Controller)、实例产生控制器(Sample Generating Controllers)、侦听器(Listener)、定时器(Timer)、比较(Assertions)、配置元素(Config Elements)。打开JMeter时,它已经建立一个默认的测试计划,一个JMeter应用的实例只能建立或者打开一个测试计划。
现在我们开始填充一个测试计划的内容,这个测试计划向一个jsp文件和一个servlet发出请求,我们需要JMeter模拟五个请求者(也就是五个线程),每个请求者连续请求两次,下面的章节介绍了详细的操作步骤。
2.4 增加负载信息设置
这一步,我们将向测试计划中增加相关负载设置,是Jmeter知道我们需要模拟五个请求者,每个请求者在测试过程中连续请求两次。详细步骤如下:
1. 选中可视化界面中左边树的Test Plan节点,单击右键,选择Add'Thread Group,界面右边将会出现他的设置信息框。
2. Thread Group有三个和负载信息相关的参数:
Number of Threads: 设置发送请求的用户数目
Ramp-up period: 每个请求发生的总时间间隔,单位是秒。比如你的请求数目是5,而这个参数是10,那么每个请求之间的间隔就是10/5,也就是2秒
Loop Count: 请求发生的重复次数,如果选择后面的forever(默认),那么 请求将一直继续,如果不选择forever,而在输入框中输入数字,那么请求将重复 指定的次数,如果输入0,那么请求将执行一次。
根据我们演示例子的设计,我们应该将Number of Threads设置为5,Ramp-up period设置为0(也就是同时并发请求),不选中forever,在Loop Count后面的输入框中输入2,设置后的屏幕截图如下:
图二:设置好参数的Thread Group。
图二:设置好参数的Thread Group。
2.5 增加默认Http属性(可选)
实际的测试工作往往是针对同一个服务器上Web应用展开的,所以Jmeter提供了这样一种设置, 在默认Http属性设置需要被测试服务器的相关属性,以后的http请求设置中就可以忽略这些相同参数的设置,减少设置参数录入的时间。
我们这里将采用这种属性。你可以通过下面的步骤来设置默认http属性:
1. 选中可视化界面中左边树的Test Plan节点,单击右键,选择Add'config element'http request defaults,界面右边将会出现他的设置信息框。
2. 默认http属性的主要参数说明如下:
protocal:发送测试请求时使用的协议
server name or ip:被测试服务器的ip地址或者名字
path: 默认的起始位置。比如将path设置为/jmeter,那么所有的http请求的url中都将增加/jmeter路径。
port number: 服务器提供服务的端口号
我们的测试计划将针对本机的Web服务器上的Web应用进行测试,所以protocal应该是http,ip使用localhost,因为这个web应用发布的context路径是/jmeter,所以这里的path设置为/jmeter,因为使用Tomcat服务器,所以port number是8080。设置后的屏幕截图如下:
图三: 测试计划中使用的默认Http参数
图三: 测试计划中使用的默认Http参数
2.6 增加Http请求
现在我们需要增加http请求了,他也是我们测试的内容主体部分。你可以通过下面的步骤来增加性的http请求:
1. 选中可视化界面中左边树的Thread Group节点,单击右键,选择Add'sampler'http request,界面右边将会出现他的设置信息框。
2. 他的参数和2.5中介绍的http属性差不多,增加的属性中有发送http时方法的选择,你可以选择为get或者post。
我们现在增加两个http 请求,因为我们设置了默认的http属性,所以和默认http属性中相同的属性不再重复设置。设置后的屏幕截图如下:
图四:设置好的jsp测试请求
图四:设置好的jsp测试请求
图五:设置好的Servlet测试请求(带参数)
图五:设置好的Servlet测试请求(带参数)
2.7 增加Listener
增加listener是为了记录测试信息并且可以使用Jmeter提供的可视化界面查看测试结果,里面有好几种结果分析方式可供选择,你可以根据自己习惯的分析方式选择不同的结果显示方式,我们这里使用表格的形式来查看和分析测试结果。你可以通过下面的步骤来增加listener:
1. 选中可视化界面中左边树的Test Plan节点,单击右键,选择Add'listener'view result in table,界面右边将会出现他的设置信息和结果显示框。
2. 你可以设置界面上面的filename属性设置将测试结果保存到某个文件中 界面下面将使用表格显示测试结果,表格的第一列sampleno显示请求执行的顺序和编号,url显示请求发送的目标,sample-ms列显示这个请求完成耗费的时间,最后的success列显示改请求是否成功执行。
界面的最下面你还可以看到一些统计信息,最关心的应该是Average吧,也就是相应的平均时间。
2.8 开始执行测试计划
现在你可以通过单击菜单栏run ->Start开始执行测试计划了。下面这两个图是作者第一次、第二次执行该测试计划的结果图:
大家可以看到第一次执行时的几个大时间值均来自于jsp request,这可以通过下面的理由进行解释:jsp执行前都需要被编译成.class文件。所以第二次的结果才是正常的结果。
送你一个神器, wgcloud监控系统 ,免费的,只要是服务器,肯定选它就没错了。
我们项目中就用的它,主要是领导喜欢它的UI风格,它用户体验做的确实也好。
它能对服务器各种指标进行实时监测,比如cpu,内存,磁盘,网络流量等,部署简单,上手容易,虽然是英文名字,但却是地地道道的国产软件,运行几乎不占用资源,性能超好。
搭建家庭小型服务器,建议搭建黑群晖系统,对于离线下载高清电影,大容量素材的存储十分方便,对于黑群晖系统的搭建,下面和朋友们简单谈一下:
1选择主板CPU套装
由于群晖系统对于硬件要求较低,一般主要考虑搭建低功耗平台,推荐使用华擎j3455B-ITX CPU主板套装,对于群晖系统的兼容性较好,功率较低,比较省电。
选择专用的黑群晖机箱和电源
根据硬盘的数量和个人偏好选择相应盘位的黑群晖机箱,并选择和机箱配套的电源即可。
内存黑群晖系统对于内存要求不高,一般选择2g内存就可以满足需要,也可以根据需要选择4g内存。
组装黑群晖电脑
硬件准备齐全后就可以组装黑群晖电脑了,和普通电脑装机差别并不是很大。
安装黑群晖系统黑群晖电脑组装成功后,需要升级专用主板BIOS以兼容黑群晖系统。制作黑群晖系统启动U盘,并下载黑群晖系统镜像。用系统启动U盘启动黑群晖电脑后,在同一网络的电脑上使用群晖助手就可以将黑群晖系统镜像安装到黑群晖电脑中。详细教程网上都有,可以具体参考一下。
搭建黑群晖成本比购买白群晖要低很多,但功能方面基本相同,很适合高清影片离线下载和影视素材的存储。
建议你购买一款群晖Synology NAS,轻松搭建一个小型工作站,简单以我自己的群晖NAS做为简单演示。
首先你得购买一台群晖NAS,京东天猫都有旗舰店,作为家庭小型服务器的搭建对硬件配置要求不用太高,参考我的配置即可:
硬盘推荐选择大一些,比如我选择了3TB的两块硬盘,虽然贵点,但是一步到位,可以较长一段时间内足够放大量的图片和视频,我第一次因为没经验选择了1TB的硬盘,结果没用两年就空间不够了,不得不另外购置3TB的硬盘升级,幸好群晖升级硬盘非常省心,只需要将做RAID1的其中一块拆卸下来,放入一块新的硬盘,启动系统以后系统会自动提示有硬盘有冲突问你是否要fix,你就点击fix确定,然后系统会自动将其中一块旧硬盘的数据全部镜像到另外一块,等几个小时后彻底同步好了,再拆卸掉旧的,如法炮制装上另外一块空白硬盘再次同步,然后就成功将两块硬盘都升级为了3TB。
搭建好了NAS以后,就是通过远程访问了,一般如果默认只需要局域网访问就很简单,只需要将此NAS通过有线插入路由器,然后通过同一个局域网里的一台电脑通过浏览器远程访问此NAS,一般局域网内会默认通过: http://192.168.1.105:5000的方式来访问,然后就是进行一些常规的设置,进入Synology自带的Pacage Center,去安装一些常用的套间,群晖最大的特点就是操作系统非常牛逼,自带的套间也非常多,有些还非常好用,比如最新推出的一款Drive,里边包含了类似Google Doc和Zoho Doc的Office套件,完全支持多人协同作业,用户体验一级棒,反正我用了这个套件以后,团队内部协作就再也没出现过问题了:
从上图可以看出,有了这个Drive套件以后,基本满足了我们整个团队内部的文档协作,而且极大的提高了协作效率,为此我们真的要给予Synology团队点一百个 。
同时Synology Pacake Center还有大量的多媒体套件,可以满足各种多媒体存储和展示需求,比如如下这些套件:
搭建一个家庭影音休闲中心是完全没问题的。
Synology还有一个很厉害的地方就是,可以通过设置,让外网轻松访问到,从此只要这台NAS开启,无论出差到哪里都可以轻松读取NAS上的任何文件,是不是很酷?
如上图所示,简单两步设置以后,就彻底将这台局域网内的NAS变成了一台对外的公网服务器,从此只要你将此NAS一直保持开机状态,无论你到天涯海角都可以轻松读取文件,存取文件,从此无需再装任何第三方随时可能坑爹的云服务了。
或许有些人会担心这种NAS的安全性,我可以负责任的高速你,Synology这套操作系统是基于Unix内核开发的,类似Mac一样的一个分支,稳定性和安全性都绝对没问题,而且有一点就是,你可以随时随地物理的接触到这台服务器,有任何问题可以随时拆卸查看硬件问题,况且如今这个时代硬件产生问题的可能性几乎很小很小,只要放置的地方保持一定的温度和干燥,基本和放机房没太大区别。
说了这么多可别以为我是在为群晖打广告,本人和群晖公司没有任何关系,只不过确实是这几年用下来的一个真实感受,不吐不快,希望能够帮到你,最后祝你好运。
“网络极客”,全新视角、全新思路,伴你遨游神奇的网络世界。
家庭小型局域网,往往在装修的时候,已经以弱电箱为汇聚点完成了综合布线。
其实,并不建议按照此种方式布局,但是没有办法,只能够按照装修的规划来布置了。
一起来看看,如何围绕着弱电箱来搭建家庭小型局域网吧。
整体网络布局思路具体设置
关于家庭小型局域网组网,是否海域更好的建议?
欢迎大家留言讨论,喜欢的点点关注。
既然你问的是小型的,那么这非常简单:
1)需要一台无线路由器。其中“无线”两个字,就意味着手机等等无线数码设备也可以连入局域网。
2)如果家里有电脑,除了可以通过无线网卡接入局域网外,更推荐用网线连接到路由器的LAN口上。一般路由器上有4个LAN口,即最多可以通过网线接入4台设备(如电视机、高清盒子、蓝光播放机……等等)。
3)如果希望用网线接入局域网的设备超过4台,那么可以增加一个交换机,网购价只需几十元。此时的连接方法是,用一根网线从路由器的LAN口接入交换机的任何一个接口上即可。此时其它要接入局域网的设备就可以通过交换机的网线口连接了。
我家就是这样连接的。我家除了各位家庭成员的手机和iPad等通过无线连接外,通过网线连接的设备有两台电脑、智能电视机、蓝光碟机、4K网络盒子、卡拉OK点歌机。
“IT狂人日志”来回答你这个问题,推荐你使用TrueNas,简单说几个优点:
1、开源,免费使用;
2、支持NFS,SMB、SCSI、WebDAV等多种协议,尤其是还支持:苹果文件协议(AFP),多平台使用非常方便;
3、安装部署简单。
建议采购一台群晖,或者威联通的NAS这样就什么都有了,php+mysql环境,tomcat环境,java都可以,要是对dock了解那就很快上手,再有文件共享,音频,视频服务,个人网站,wordprees,crm系统在NAS上都可以一键搭建,NAS可以做vpn服务器,邮件服务器,监控服务器,最关键是比较小巧不占地方,购买一台2盘位的足够用了,除非你要有大量小片放!
穷玩党,没钱买服务器,闲的蛋疼又不甘堕落的,在寝室或家里宽带60m,身边还有台电脑,梦想把家里的电脑 如何架设成服务器 ?自己当网管,肯定比买某云的强太多了,即使不能保障365*24持续维护,但能够爽个一年半载也是不要不要的。即使不同的服务器提供的服务并不相同,但每种服务器由规划、架设到后续的安全维护, 流程是没太大差别的。
下面介绍一下第一种,操作的话还需自己琢磨。比如说光纤猫是网通的,有公有地址,平时用nat连接,本质就是端口映射,如果将光纤猫的某个固定端口,映射到自己电脑上的服务端口(就80吧),那应该就ok的,虽然正常是dhcp分配的,临时映射端口,但是提供映射的应该还是有的吧。想要原理,自己上网。网上有人成功把私有地址改成了公有地址,那就下面是过程。
1、直接输入网关地址登录进去了,进去直接看到一个应用的,端口是应用层的了。
2、然后,可以看到nat服务器,可以直接设置,添加,
3、外部端口就是猫的端口,也就是客户端访问的时候的端口了。初始和终止的,直接设置80,
4、然后,还要选择服务器,默认的就什么telnet之类的,直接其他服务器地址的话,选择电脑的地址。
5、确认了。设置好后,首先是进入状态,copy了下公有地址了(没有的话,就网上搜下查看自己的共有ip啥的就行了),
6、输入,如果成功,可以试试电脑、手机了,输入发现ok的话可以断下wifi,用的数据,如果,连接不上。首先,就apache(我用的wamp)是不是受限了,反正跟着网上的搞了很多httpd.conf的东西,把所有的deny from all改成allow了,
7、如果不行就可能是防火墙了,电脑防火墙是关着的,测试了下把防火墙打开,还是不行。那就只能是猫的防火墙了。但是,一打开,发现猫的防火墙只有高中低,不能关闭,
8、还不行就是超级管理员的问题,但这个管理员才能修改,账户只能查看,也可以直接修改啊,
9、期间还可以把apache的权限搞一遍,重启几遍,还是不行就映射其他端口试试。可以把端口改成了8520,这自己调试。
解决了问题关键是到一千还是两千是熟知端口,到8000以上的,肯定是自定义端口了,最低级别就是屏蔽这些端口了。可能,nat映射,这些熟知端口就默认没拿来映射(现在只是光纤猫,如果是主机那就废了)所以,端口映射的时候,最好还是选择自定义端口的。
人名币玩家如何架设服务器?
只需要两步:1、购买服务器。2、搭建服务器。
1、先登录wenidc.com/这个网站,在上面完成登录和注册,根据自己需要的产品进行充值。
2、充值后才可以购买服务器,要选择与我国关系友好的地区,如台湾等。在此选择香港。
3、服务器的类型(现在大多数的计算机都是64位操作系统的,所以一般选择64 bit os),但是由于在下面要在linux操作系统下远程部署服务器,所以选择apache。
4、选择服务器的大小,在这里进行付费,付费后如果感觉服务器不理想,可以删除服务器,再重新购买。
到此,服务器购买完成,接下来就是部署服务器了。
第二步:部署服务器
1、下载ftp(上传网站模板到服务器需要用到的软件)
2、安装后打开该软件,点击新建。
填写两项:名称(随意),主机(刚刚购买的服务器的IP地址)
在这里可以查到IP地址。输入完后点击确定。然后点击链接进入用户名界面,确认后开始输入密码。
那么如何查找密码呢?点击刚刚购买的服务器 ,进入后即可找到密码。
复制代码,确定后,进入部署界面,表示与服务器连接成功。
3、部署服务器
完成后出现设置新密码的界面。
设置完密码出现设置端口的密码。
设置完端口后,出现以下几个界面直接回车确定
出现上面那张图像时表示部署成功。(最后的这个的这个图最好保留下来,因为其中包括很多重要信息。)
三、用shadowsocks登陆 【客户端下载】
第一次电脑系统使用SSR/SS客户端时,需要安装NETFramework 4.0,不然无法正常使用,微软官网下载。NET Framework 4.0是SSR/SS的运行库,没有这个SSR/SS客户端无法正常运行。有的电脑系统可能会自带NETFramework 4.0。
打开ssr,在对应的位置,填上服务器ip、服务器端口、密码、加密方式、协议和混淆。密码和端口就是在部署服务器的时候自己设置的。
您的服务器将需要每日备份。也可以购买相关备份的软件,但必须监控并保持备份安全。可以存储在当前服务器或将它们存储在不同的计算机上。备份的一个主要问题是传输文件和知道备份是否可行的时间。大多数公司不知道他们的备份在他们真正尝试恢复数据之前已经损坏。此时,如果备份损坏,则数据将丢失。
因此,在搭建服务器时,请确保考虑备份过程,并花时间验证备份是否可行。大多数调度软件还会对备份进行检查,以确保数据不被破坏,但只有在测试过以后才发现,想要免去备案及相关麻烦其实还是租用一台香港免备案服务器更划算一点,你觉得呢?
我有个案例,帮朋友公司弄的用了半年了还没有出现过问题叫我去维护的,我自己用了也两年了
需要的硬件大致列一下:
1、h61平台一套 一个质量好一点容量在32G—64G的固态(我跟我朋友的配置都是i3 8G的内存,区别:我是ASUS的普通主板,朋友用的是最便宜的Dell塔式服务器)
2、我用的是黑裙 ,玩nas谁不想省两个毛爷爷。当然还有其它的开源平台
3、固态硬盘写好引导,输入ip地址进入后台进行相关设置,只要主板的SATA接口多,电源功率够,硬盘数量不是问题,黑裙里面可以组软阵列
这是自己的
这是朋友公司的
家中搭建,最关键的是外部网络。公网IP的ddns和端口转发。
然后是内网。根据你的诉求,视频为主。那么内网传输速度非常关键。如果家中PC无法长期开机,可能需要买nas设备和千兆网卡等附属硬件了。买买买就可以。
如果是丐版能用就行。可以选择树莓派。300对块钱,待机才几瓦。
欢迎分享,转载请注明来源:夏雨云

 微信扫一扫
微信扫一扫
 支付宝扫一扫
支付宝扫一扫
评论列表(0条)