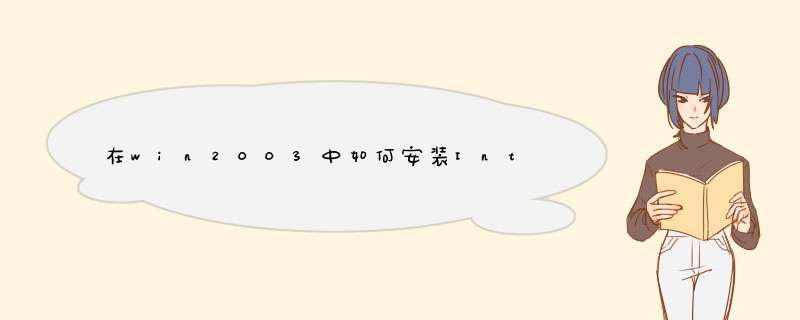
IIS (Internet Information Services,互联网信息服务),是由微软公司提供的基于Microsoft Windows操作系统的互联网基本服务。在Windows Server 2003系统安装光盘内包含有IIS的安装包,下面我们就来介绍一下如何在windows server 2003系统下安装IIS服务。
一、点击“开始”,展开菜单,选择“管理您的服务器”
IIS6安装教程
二、在打开的对话框中,点击“添加或删除角色”
IIS6安装教程
三、在弹出的对话框中点击“下一步”
四、在接下来弹出的对话框中选中“应用程序服务器(IIS,ASP.NET)”,然后点击“下一步”
五、接着在对话框中勾选“启用ASP.NET(E)”,然后点击“下一步”
六、在接下来的对话框中,点击“下一步”确认安装
七、在接下来的安装中,可能会有提示安装文件的位置,如下图:
IIS6安装教程
选择对应路径:如果有将安装光盘插入的话,直接找到光驱下的安装文件夹i368,旗鱼网络提供的服务器一般在C盘根目录下有i386文件夹。在接下来选择“所需文件”的路径下,选择对应的文件即可。
八、看到如下界面即表明IIS6已经安装成功,点击“完成”结束安装过程。
这样就大功告成了。
Windows2003中的IIS组件版本为6.0,他比Win2000下的IIS更加安全。默认情况下IIS6.0是没有安装在Windows2003系统中的,所以需要手动安装这个组件。在Windows2003操作系统下安装IIS组件。操作步骤:第一步:通过任务栏的“开始->程序->管理工具->配置您的服务器向导”来启动安装步骤。
第二步:出现欢迎使用“配置您的服务器向导”提示后点“下一步”按钮。
第三步:系统会给出准备安装各类组件所需要的所有准备工作,继续点“下一步”按钮。
第四步:系统自动搜索已在本机安装了的系统服务组件。
第五步:搜索完毕会在“服务器角色”窗口显示已在本机安装的系统服务以及没有安装的服务,区别在于“已配置”处用“是”和“否”进行区分。可以看到“应用程序服务器(IIS,ASP.NET)”组件是没有安装的,此时可以安装他。
第六步:点“下一步”按钮后会出现应用程序服务器选项,在这里会让选择是否安装IIS相关的其他工具,包括Frontpage Server Extension以及ASP.NET。如果想安装可以在前面打勾。点“下一步”继续。
第七步:系统将显示出整个IIS组件的大概过程列表。
第八步:接着开始安装并配置IIS程序。
第九步:系统将自动调用安装程序进行安装,建立文件列表。
第十步:在安装过程中会弹出提示要求插入标为Windows server 2003的安装光盘到光驱中。这是因为默认情况IIS组件的程序与文件是存储在windows 2003光盘中的,所以需要插入光盘。
第十一步:放入windows 2003安装光盘后会自动搜索所需要的文件进行安装。
第十二步:等待大概5分钟所有系统就完成了IIS 6.0组件的安装工作,会弹出此服务器现在是一台应用程序服务器的提示。点“完成”按钮完成全部安装工作。
第十三步:安装完后在“管理您的服务器”窗口中就会发现“应用程序服务器”已经出现在该界面中了。也可以通过“开始->程序->管理工具”中找到“Internet 信息服务(IIS)管理器程序”的踪影了。
欢迎分享,转载请注明来源:夏雨云

 微信扫一扫
微信扫一扫
 支付宝扫一扫
支付宝扫一扫
评论列表(0条)