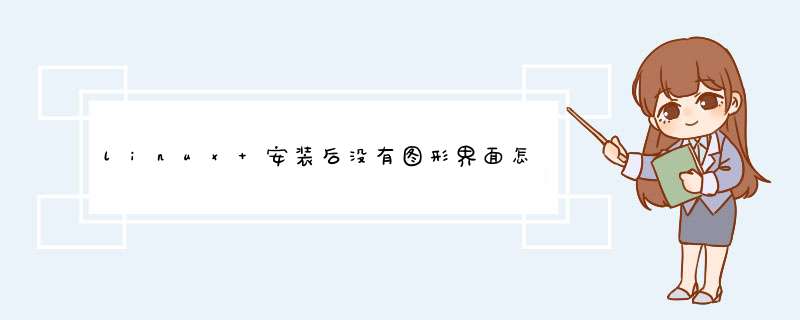
在安装过程中,选择了最小化安装,因此没有图形界面。
解决方法:手动安装图形界面。
详细的操作步骤如下:
1、第一步,安装X(X Window System),命令是‘yum groupinstall "X Window System"’,然后按“Enter”键,如下图所示。
2、第二步,检查已安装的软件以及安装后可以安装的软件。 使用命令“yum grouplist”,然后按“Enter”键,如下图所示。
3、第三步,安装所需的图形界面软件GNOME(GNOME Desktop),输入命令“yum groupinstall " GNOME Desktop”并按“Enter”键,如下图所示。
4、最后一步,等待程序安装,然后重新启动系统以进入图形界面,如下图所示。这样,linux安装后就有图形界面了,问题已经解决。
两个可能,一,在安装系统的时候,你就没有选择图形界面。二,你把系统调整成了命令行模式。linux和windows有个明显差异。linux的图形界面是额外提供的。装系统时,如果不选图形界面,就不给你装。而linux版本众多。不同厂商对于图形界面是否默认安装有各自的想法。有时,甚至于同一款linux,服务器版和桌面版在安装系统时是否默认安装图形界面的问题上都会有区别。往往是服务器版的默认不选图形界面,因为厂商认为,既然能选服务器版,说明用户有一定基础。不装图形界面也能玩得转。而桌面版的却常常默认就勾选图形界面。因为厂商觉得用户选择桌面版,可能他的基础不太好,没有图形界面会有困扰,为了改善使用体验,默认就把图形界面给勾选上了。所以,有的linux发行版,在安装时,默认的就把桌面环境或者是图形界面给勾选了。如果用户不要,可以取消。这种情况下,安装完成后,就有图形界面。但是也有的发行版,安装时,默认的就没有桌面环境或是图形界面。用户要是想要图形化的操作,在安装时,要先将桌面环境或图形界面勾选上,装完系统后才有图形界面可供应用。如果已经装了系统。就只有再安装图形界面了。版本不同,安装方法各异。红帽,centos,fedora等用yum groupinstall。ubuntu,debian等用apt-get ,archlinux用pacman。此外还有其他一些发行版操作方法可能又有不同。我不清楚你的电脑究竟是那种发行版,没法提供明确的解决方案。因此具体怎么做,自己百度。
如果是把系统改成了命令行模式,那就百度一下,看看怎么把它的设置改回来就好了。
打开运行窗口:直接按Win(键盘上的微软徽标键)+R拷贝如下运行命令到命令窗口并单击确定按钮:rundll32.exe shell32.dll,Control_RunDLL desk.cpl,,0在打开的“桌面图标设置”窗口中勾选想要在桌面显示的桌面图标然后单击确定即可。
扩展资料
1,Windows Server 2012跟Windows 8一样,拥有全新的任务管理器(旧的版本已经被删除并取代)。在新版本中,隐藏选项卡的时候默认只显示应用程序。在“进程”选项卡中,以色调来区分资源利用。它列出了应用程序名称、状态以及CPU、内存、硬盘和网络的使用情况。
2,在“性能”选项卡中,CPU、内存、硬盘、以太网和Wi-Fi以菜单的形式分开显示。CPU方面,虽然不显示每个线程的使用情况,不过它可以显示每个NUNA节点的数据。当逻辑处理器超过64个的时候,就以不同色调和百分比来显示每个逻辑处理器的使用情况。
3,将鼠标悬停在逻辑处理器,可以显示该处理器的NUNA节点和ID(如果可用)。此外,在新版任务管理器中,已经增加了“启动”选项卡(不过在Windows Server 2012中没有)。并且,可以识别Windows Store应用的挂起状态。
4,相对于Windows Server 2008 R2来说,Windows Server 2012的Active Directory已经有了一系列的变化。Active Directory安装向导已经出现在服务器管理器中,并且增加了Active Directory的回收站。在同一个域中,密码策略可以更好的区分。
5,Windows Server 2012中的Active Directory已经出现了虚拟化技术。虚拟化的服务器可以安全进行克隆。简化Windows Server 2012域级别,它完全可以在服务器管理器中进行。Active Directory联合服务已经集成到系统中,并且声称已经加入了Kerberos令牌。可以使用Windows PowerShell命令的“PowerShell历史记录查看器”查看Active Directory操作。
欢迎分享,转载请注明来源:夏雨云

 微信扫一扫
微信扫一扫
 支付宝扫一扫
支付宝扫一扫
评论列表(0条)