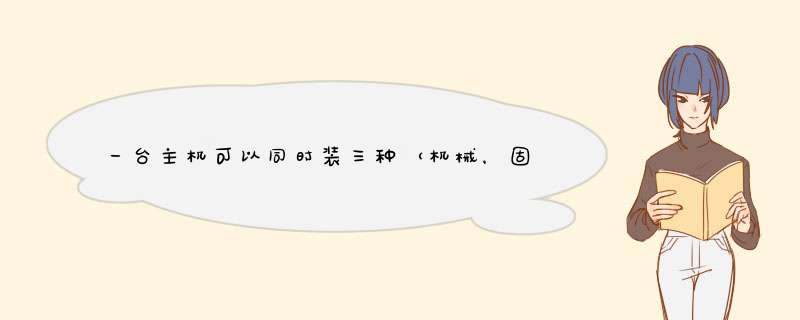
可以的。固态硬盘做系统盘挂在主板的小号SATA接口上,比如SATA1 SATA2。机械硬盘做副盘,挂在主板的大号SATA接口上,比如SATA3 SATA4。硬盘有机械硬盘(HDD)和固态硬盘(SSD)之分。机械硬盘即是传统普通硬盘,主要由:盘片,磁头,盘片转轴及控制电机,磁头控制器,数据转换器,接口,缓存等几个部分组成。
硬盘需要通过机箱电源提供电源线和主板连接的数据线才能工作。如果电源和主板均有支持多个硬盘的电源线和数据线,就能连接使用多个对应型号的硬盘。
扩展资料
笔记本电脑结构紧凑,如果并非原始设计可安装两个硬盘,则一般只能通过光驱位来安装第二硬盘。台式电脑机箱除非是迷你类型,大多具备两个及以上的硬盘位。如下图所示,有两个3.5寸硬盘位和两个5.25寸光驱位。可以用系统自带的磁盘管理分区,右击我的电脑,选择管理,打开磁盘管理,在右边找到系统C盘,右击,选择“压缩卷”,然后在弹出的窗口中输入想要的分区大小即可。
理论上可安装两个光驱和两个硬盘或安装四个硬盘。为便于固定,还可使用硬盘架,如5.25转3.5英寸的硬盘架,将机械硬盘安装在光驱位,或者使用3.5转2.5英寸的硬盘架,将固态硬盘安装在3.5英寸的硬盘位。
参考资料来源:百度百科—主机
知网—把启动软盘装进硬盘
第一步1备份好硬盘中的数据2准备好一张带Fdisk与Format命令的Windows 98启动盘[软盘或者带启动的98安装盘都行]第二步将两块硬盘的跳线设置为Master,分别接上IDE3、IDE4口(它们由主板上的HighPoint370芯片控制)顺序不考虑第三步对BIOS进行设置,打开ATA RAID CONTROLLER。我的板子是进入INTEGRATED PERIPHERALS选项并开启ATA100 RAID IDE CONTROLLER 最后设置软驱或光驱作为首选项。第四步接下来的设置步骤是创建RAID 0的核心内容。1.系统BIOS设置完成以后重启电脑,开机检测时将不会再报告发现硬盘。2.磁盘的管理将由HighPoint 370芯片接管。3.下面是非常关键的HighPoint 370 BIOS设置,在HighPoint 370磁盘扫描界面同时按下“Ctrl”和“H”。4.进入HighPoint 370 BIOS设置界面后第一个要做的工作就是选择“Create RAID”创建RAID。5.在“Array Mode(阵列模式)”中进行RAID模式选择,这里能够看到RAID 0、RAID 1、RAID 0+1和Span的选项 选择RAID 0项。6.RAID模式选择完成会自动退出到上一级菜单进行“Disk Drives(磁盘驱动器)”选择 直接回车就行了。7.下一项设置是条带单位大小,缺省值为64kB不用修改8.接着是“Start Create(开始创建)”的选项,在你按下“Y”之前,确认硬盘数据是不是备份好了 一旦开始创建RAID,硬盘上的所有数据都会被清除。9.创建完成以后是指定BOOT启动盘,任选一个吧。按“Esc”键退出,当然少不了按下“Y”来确认一下。第五步再次重启电脑以后,看到“Striping(RAID 0)for Array #0”字样了。这时候两块硬盘就被做成列阵了 就象对一块盘格式化一样 插入启动盘来格式化和分区第六步对于采用RAID的电脑,操作系统的安装和普通情况下不一样, Windows XP完成第一步“文件复制”重启以后,安装程序会以英文提示“按下F6安装SCSI设备或RAID磁盘”,这时候就要按下F6 出现安装选择,选择“S”安装RAID控制芯片驱动 按下“S”键会提示插入RAID芯片驱动盘。回车,安装程序自动搜索驱动盘上的程序,选择“WinXP”那一个并回车。接下来是正常的系统安装,和普通安装没有任何区别。安装完毕 进入系统 RAID 0 就安装好了可以把新硬盘配置为另一个容器,有些地方叫逻辑驱动器,那么原来的RAID中的数据不会丢失。
1、硬盘是电脑主要的存储媒介之一,由一个或者多个铝制或者玻璃制的碟片组成,碟片外覆盖有铁磁性材料,容量是硬盘最主要的参数。硬盘分为固态硬盘(SSD)、 机械硬盘(HDD )、混合硬盘(HHD )。SSD采用闪存颗粒来存储, HDD 采用磁性碟片来存储,混合硬盘是把磁性硬盘和闪存集成到一起的一种硬盘。绝大多数硬盘都是固定硬盘,被永久性地密封固定在硬盘驱动器中。
2、磁头技术包括:磁头复位节能技术,通过在闲时对磁头的复位来节能;多磁头技术,通过在同一碟片上增加多个磁头同时的读或写来为 硬盘提速,或同时在多碟片同时利用磁头来读或写来为磁盘提速,多用于服务器和数据库中心。
欢迎分享,转载请注明来源:夏雨云

 微信扫一扫
微信扫一扫
 支付宝扫一扫
支付宝扫一扫
评论列表(0条)