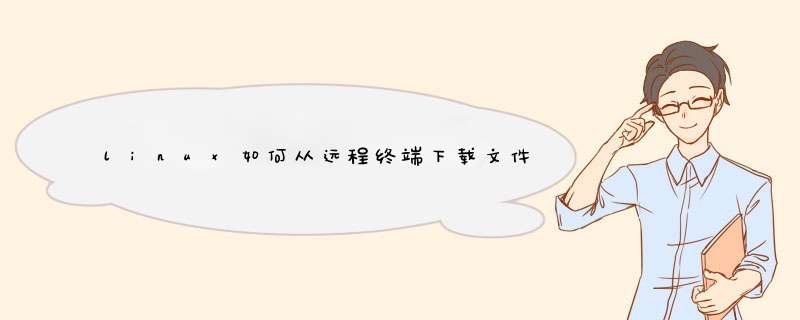
linux一般用作于服务器使用,通常使用文字界面,这里分享下如何从远程终端下载文件到本地磁盘。
1、首先在windows开始菜单可以寻找到filezilla软件,点击他即可启动程序。
2、输入正确的linux主机的ip地址,用户名,密码,以及22端口,点击连接即可登录,登录成功会提示Listing directory /root。
3、接着在linux相应的目录,找到相应的文件或者目录,如下图所示。
4、在对应的文件右击下载即可,在下载之前记得先选择文件存放的目录。
5、这时就可以把文件成功下载在桌面了,到桌面查看下载的文件,就完成了。
第一种方式:
SecureCRT下
上传文件只需在shell终端仿真器中输入命令“rz”,即可从弹出的对话框中选择本地磁盘上的文件,利用Zmodem上传到服务器当前路径下。
下载文件只需在shell终端仿真器中输入命令“sz 文件名”,即可利用Zmodem将文件下载到本地某目录下。
通过“File Transfer”可以修改下载到本地的默认路径。设置默认目录:options-->session options-->file transfer。
或者
下载文件存放位置在securtCRT中设置,位于:
英文版 options — session options — X/Y/Zmodem。
中文版 选项— 会话选项— X/Y/Zmodem。
第二种方式:用sftp
securecrt 按下ALT+P就开启新的会话 进行ftp操作。
输入:help命令,显示该FTP提供所有的命令
pwd: 查询linux主机所在目录(也就是远程主机目录)
lpwd: 查询本地目录(一般指windows上传文件的目录:我们可以通过查看”选项“下拉框中的”会话选项“,如图二:我们知道本地上传目录为:D:/我的文档)
ls: 查询连接到当前linux主机所在目录有哪些文件
lls: 查询当前本地上传目录有哪些文件
lcd: 改变本地上传目录的路径
cd: 改变远程上传目录
get: 将远程目录中文件下载到本地目录
put: 将本地目录中文件上传到远程主机(linux)
quit: 断开FTP连接
远程桌面概述使用 Windows XP Professional 上的远程桌面,您可以从其他计算机上访问运行在自己计算机上的 Windows 会话。这意味着您可以从家里连接到工作计算机,并访问所有应用程序、文件和网络资源,好像正坐在工作计算机前面。您可以让程序运行在工作计算机上,然后当回到家时可以在家庭计算机上看见正在运行该程序的工作计算机的桌面。
连接到工作计算机时,远程桌面将自动锁定该计算机,这样其他任何人都无法在您不在场时访问应用程序和文件。返回工作计算机后,可以按 Ctrl+Alt+Del 解除锁定。
远程桌面还允许多个用户在一台计算机上拥有活动的会话。这意味着多个用户可以让他们的应用程序保持运行状态,并保留他们的 Windows 会话状态,甚至在其他人登录时依然如此。
使用“快速用户切换”,可以在相同计算机上很容易地从一个用户切换到另一个。例如,假设您在家工作,并且已经登录到办公室的计算机,以更新开支报告。在您工作的同时,家庭成员需要使用家庭计算机检查重要的电子邮件。您可以断开远程桌面,允许其他用户登录并查收邮件,然后重新连接到办公室计算机,这时您看见的开支报告将与刚才完全一样。“快速用户切换”可用于独立计算机和工作组中的成员计算机。
远程桌面可以用于实现各种使用场景,包括:
· 在家工作 - 在家里访问在办公室计算机上进行的工作,包括对所有本地和远程设备的全部访问能力。
· 协作 - 让您的同事可以从办公室看到您的桌面,以便调试某些代码、更新 Microsoft Power Point 幻灯片或者校对文档。
· 共享控制台 - 允许多个用户维护同一台计算机上的不同程序和配置会话,例如用于出纳台或销售台。
· 要使用远程桌面,需要如下条件:
· 能够连接局域网或 Internet 的运行 Windows XP Professional 的计算机(“远程”计算机)。
· 能够通过网络连接、调制解调器或者虚拟专用网 (VPN) 连接访问局域网的另一台计算机(“家庭”计算机)。该计算机必须安装“远程桌面连接”,以前称为“终端服务”客户端。
· 适当的用户帐户和权限。
好了,看完了之后,现在说说被控端计算机应该怎么设置。
1. 右键单击“我的电脑”→“属性”→“远程”选项卡→“允许用户远程连接到此计算机”前面打上钩。
2. 若被控端的防火墙是SP2自带的,这一步骤可以略过。要是用了第三方防火墙,那么请打开3389端口。
3. 远程登录的帐户必须有一个密码。为了安全起见,这个密码最好是一个复杂的长密码。
这两步都很简单。
为了能够顺利控制,控制端(客户端)计算机的设置要做好:
若客户端操作系统是Windows XP或更高版本,只需使用系统自带的“远程桌面连接”。若操作系统的版本低于Windows XP,那么就需要到微软下载中心获得“远程桌面连接”。要是不想使用这个工具,并且被控端计算机安装并启用了IIS,此时被控端只要安装了“远程桌面Web连接”就可以直接访问被控端计算机从而实现远程控制。
此处推荐“远程桌面连接”工具。
“远程桌面连接”使用:
以下是它的界面
单击“选项”以获得更多操作选项。如图
①在“计算机(C)”栏输入被控端的IP地址或者计算机名(若在局域网内)
②输入登录到远程计算机的帐户、密码。
③单击“连接”。
以上是“远程桌面连接”的基本操作。
曾经有人问:在连接到远程计算机之后怎样才可以向远程计算机复制文件或者将远程计算机的文件复制到本地计算机中?
其实利用“远程桌面连接”就可以了,方法:
如图,将“磁盘驱动器”选上。
怎样自定义远程桌面的大小?
当我们访问远程计算机的时候,总要有一个操作窗口吧?那么怎样调整这个窗口的最大大小呢?看图,在这里:
在“远程桌面大小”中,可以选择你所需要的分辨率,这个分辨率的最小值是640×480,最大值是你当前屏幕的分辨率。
“颜色”:一般选择“增强色(16位)”或者“真彩色(24位)”就可以了。
有时候,连接之后操作速度很慢,怎么办?
一般来说,这是由于网络速度造成的。当然,有时候一些性能选项也会左右这些速度,若真的是这样,不妨在这里操作:“允许以下功能”中,自定义选项。一般来说,打的钩越少,性能越好、速度越快。
使用IIS连接远程计算机
有时候,客户端可以连接到被控端计算机,但是客户端却没有相关软件,怎么办?
前面已经说过了,要是远程计算机的IIS可用,只需安装相关组建即可。
方法:打开“控制面板”→“添加/删除程序” →“添加删除Windows组件”。在“组建”列表中找到“Internet信息服务(IIS)”,单击它,然后单击“详细信息”,在“Internet信息服务(IIS)的子组建”中找到“万维网服务”,单击它,然后单击“详细信息”,将“远程桌面Web连接”选上,连续单击多次“确定”退出以安装“远程桌面Web连接”。
现在,打开Web浏览器(最好使用IE),输入http://远程计算机IP地址/tsweb/ ,若客户端的操作系统是XP SP2,那么远程桌面连接的ActiveX将会被提示屏蔽,此时需要在提示栏上右键单击,选择“安装ActiveX插件”。稍等一下,将会出现Web版本的“远程桌面连接程序”界面。
将“发送这个连接的登录信息”选上(这是可选步骤)。选上后,会出现连接界面。
完成之后,单击“连接”,在登录框中输入密码。
怎样在远程会话中进行剪切和粘贴操作?(来自Windows帮助)
很多“远程桌面和终端服务器”连接提供剪贴板共享,使您可从“远程桌面”会话运行的程序中进行剪切并粘贴到本地计算机上运行的程序。
当您从某个程序剪切或复制信息时,该信息会被移动到剪贴板并保留在那里,直到您清除剪贴板或者您剪切或复制了另一片信息。“剪贴板查看器 (Clipbrd.exe)”中的剪贴板窗口将显示剪贴板中的内容。可以随时将剪贴板中的信息粘贴到任何文档。但是,信息仅暂时存储在剪贴板上。
共享剪贴板使其内容与本地剪贴板同步。可从“远程桌面连接”窗口内的文档中复制和粘贴文本或图形,然后将其粘贴到本地计算机上的文档。
怎么通过远程连接关闭/重新启动远程计算机?
在被控端计算机中,右键单击任务栏,选择“任务管理器(K)”。然后,在“任务管理器”中单击“关机”菜单,就可以发现与关机操作的有关选项。
Windows XP的远程桌面连接只能允许一个用户使用计算机,这时候即使是在本地登录的用户也必须被断开,回到欢迎屏幕。怎样才可以让两个人使用同一台机器?方法如下:
第一步:首先是在Windows XP上安装SP2正式版,按照常规方式安装即可,这里不再赘述。
第二步:准备一份版本较早的SP2终端服务器软件(据说从Build 2082开始该功能就被禁止了,所以最好使用之前版本)推荐 Build 2055。运行之后没有发现任何问题。你可以从 http://www.msfn.org/board/index.php?s=85a71ca2987c89886c99733154ae685f&act=Attach&type=post&id=161513下载Build 2055的终端服务器执行文件TermSrv.DLL。从这个链接下载来的是一个扩展名为.DL_的文件,你可以把它的扩展名改成ZIP文件,然后用WinRAR解开它。
第三步:接下来,以安全模式启动Windows XP,如果有多个操作系统,可以启动另一个能访问Windows XP系统分区的系统(除非安装了第三方工具软件,否则Windows 9x不能访问NTFS分区,因此Windows 9x可能没用)。然后,把Windows XP里面SP2正式版的所有TermSrv.DLL备份一下,在所有TermSrv.DLL文件出现的位置,用Build 2055版本的TermSrv.DLL覆盖。通常,TermSrv.DLL至少出现在二个位置,分别是\Windows\system32,\Windows\system32\dllcache。凡是原来有TermSrv.DLL的地方,就用Build 2055版本的TermSrv.DLL覆盖。
第四步:以正常模式启动Windows XP,如果系统的文件保护功能提示说TermSrv.DLL文件已被修改,并询问是否要复原,选择否。
第五步:最后还要修改一下注册表,增加终端服务器的多用户许可。鉴于修改注册表比较麻烦而且容易出错,你可以用下面的批命令修改注册表:
REGEDIT4
[HKEY_LOCAL_MACHINE\SYSTEM\CurrentControlSet\Control\Terminal Server\Licensing Core]
"EnableConcurrentSessions"=dword:00000001
将上述内容保存为一个批命令文件,如Remote.BAT,双击执行一下就可以了。
只有当Windows XP启用了欢迎屏幕、快速用户切换功能之后,远程桌面才能支持并发的用户访问。你可以从如下位置启用它们:“控制面板→用户账户→更改用户登录或注销的方式”。
改造后的XP远程服务器允许两个不同的用户同时登录——虽然不能与Windows Server 2003强大的终端服务功能相比,但毕竟聊胜于无,勉强可算多用户支持。
欢迎分享,转载请注明来源:夏雨云

 微信扫一扫
微信扫一扫
 支付宝扫一扫
支付宝扫一扫
评论列表(0条)