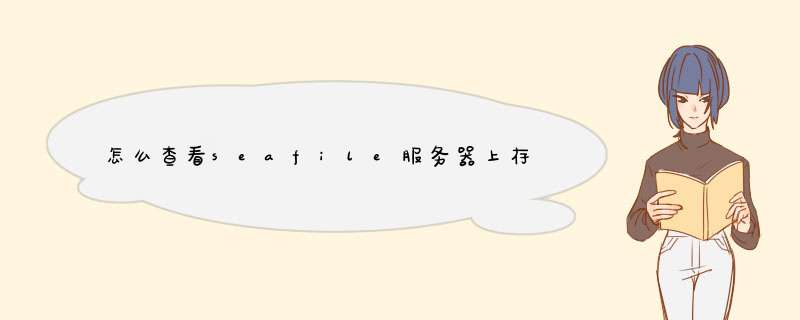
df -hl
显示格式为:
文件系统 容量 已用 可用 已用% 挂载点
Filesystem Size Used Avail Use% Mounted on
/dev/hda2 45G 19G 24G 44% /
/dev/hda1 494M 19M 450M 4% /boot
/dev/hda6 4.9G 2.2G 2.5G 47% /home
/dev/hda5 9.7G 2.9G 6.4G 31% /opt
none 1009M 0 1009M 0% /dev/shm
/dev/hda3 9.7G 7.2G 2.1G 78% /usr/local
/dev/hdb2 75G 75G 0 100% /
/dev/hdb2 75G 75G 0 100% /
以上面的输出为例,表示的意思为:
HD硬盘接口的第二个硬盘(b),第二个分区(2),容量是75G,用了75G,可用是0,因此利用率是100%, 被挂载到根分区目录上(/)。
下面是相关命令的解释:
df -hl 查看磁盘剩余空间
df -h 查看每个根路径的分区大小
du -sh [目录名] 返回该目录的大小
du -sm [文件夹] 返回该文件夹总M数
更多功能可以输入一下命令查看:
df --help
du --help
查看linux文件目录的大小和文件夹包含的文件数
统计总数大小
du -sh xmldb/
du -sm * | sort -n //统计当前目录大小 并安大小 排序
du -sk * | sort -n
du -sk * | grep guojf //看一个人的大小
du -m | cut -d "/" -f 2 //看第二个/ 字符前的文字
查看此文件夹有多少文件 /*/*/* 有多少文件
du xmldb/
du xmldb/*/*/* |wc -l
40752
解释:
wc [-lmw]
参数说明:-l :多少行;-m:多少字符;-w:多少字
两个命令df 、du结合比较直观
df-h 查看整台服务器的硬盘使用情况
cd/ 进入根目录
du -sh* 查看每个文件夹的大小
这样的组合可以快速定位大文件和分区满了
用工具解决!\x0d\x0aRamMap用于展示系统和进程内存状态和利用率。它提供一个命名为“使用计数”的概要栏,它列出所有各种各样的系统内存分区,如分页池和非分页池、流程私密的、可共享的、硬盘空间、内核堆栈和映射文件。它还显示被称为Metafile的缓存文件内存空间的数量。\x0d\x0a 如果你要解决的内存问题看起来和特定的进程或应用相关,你也许有必要通过使用VMMap来仔细看看。VMMap是一个过程导向的工具,它让你可以查看现有的进程或者追踪新的进程并查看其内存使用,它提供的信息远比RamMap详细。\x0d\x0aVMMap启动时,它提示你选择你想要审查的现在进程或是开启一个新的进程。如果你启动了一个新进程,你将能追踪内存利用率,如堆和虚拟分配。欢迎分享,转载请注明来源:夏雨云

 微信扫一扫
微信扫一扫
 支付宝扫一扫
支付宝扫一扫
评论列表(0条)