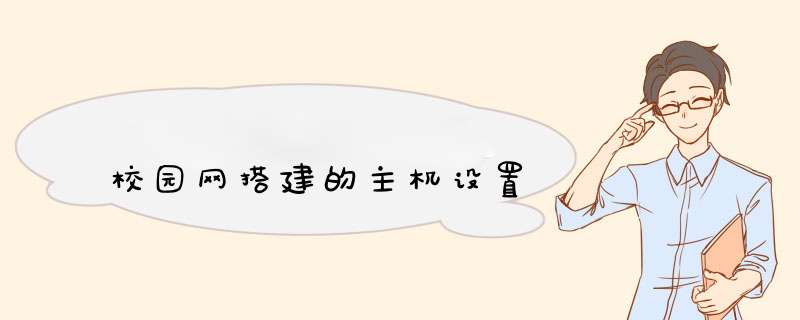
创建VLAN
多层交换机(配置)#vlan 10
多层交换机(配置vlan)#退出
然后,在全局配置模式下,配置VLAN的IP地址
多层开关(配置)#接口 虚拟局域网 10
多层交换机(配置if)#ip 住址 192.168.10.100 255.255.255.0
开放虚拟端口
多层开关(如果配置)#否 关闭
依次配置VLAN 20、VLAN 30、VLAN 40、VLAN 50、VLAN 60和VLAN 70的IP地址
设置中继通道,实现不同VLAN的交叉交换通信
多层开关(配置)#接口 快速以太网 0/1
多层交换机(配置if)#交换机端口模式中继
多层开关(如果配置)#无关机
多层开关(如果配置)#退出
设置端口IP地址连接路由
多层开关(配置)#接口 fa 0/2
多层开关(如果配置)#否 交换机端口
多层交换机(配置if)#ip 住址 192.168.110.1 255.255.255.0
1.首先打开电脑,看到右下角的网络标志,左键单击一下点开,然后看到网络共享中心,左键单击一下2.进入网络共享中心之后,找到设置新的连接,左键单击,开始设置3.点击手动连接到工作区这个选项4.这里会出现要求设置新的连接,我是设置过了,才会有两个选择,没有设置过得只有一个设置新的连接的选项,直接选择设置新的连接就行了5.点击选择我的VPN连接,进行地址设置,这个地址设置很关键,只有地址是对的才能接上校园网6.这里填上学校给你的连接地址,每一个学校的地址都不同,这个就是学校服务器端的IP,填好之后直接下一步7.这个窗口是进行密码设置的,填上你的账号,和你的密码,密码要记住,以后登录就靠它了,设置完了点击链接8.链接好了之后还需要设置一下你的VPN属性,不然就不能上网,因为你的端口是子端口,要通过验证。右键单击你的VPN链接的标志,会看到属性,单击一下就行了9.接下来出现的窗口选项,网络,安全,一个都不能少,全部要设置成图中的选择,必须和图中的一样,不然是不能联网的。步骤/方法通过“开始→服务器管理器”命令激活服务器管理器,在左侧选择“角色”一项之后,单击右侧区域的“添加角色”链接。
在添加角色向导窗口中勾选“FTP发布服务”复选框,确保“FTP服务器”和“FTP管理控制台”两项被选中。
此时单击“添加必需的角色服务”按键安装相应的IIS组件。接着依次单击“下一步”和“安装”按键即可完成FTP发布服务的安装。
创建FTP站点和服务组件的添加
因此安装好FTP发布服务之后,还要参照下述步骤创建FTP站点。
第一步:依次运行“开始→管理工具→Internet信息服务(IIS)6.0管理器”命令激活IIS 6.0管理界面。
第二步:展开“Win2008(本地计算机)”之类的计算机名称,接着右击“FTP站点”项目并在弹出的菜单里选择“新建→FTP站点”命令创建一个站点。这时会出现一个“FTP站点创建向导”界面,在它的帮助下能很轻松地创建一个新的FTP站点。
第三步:单击“下一步”按键之后,需要为这个站点输入说明性的内容,比如“FTP站点”之类的内容。在接下来的窗口中需要设置FTP服务器的IP地址和使用的端口。在设定IP地址的时候可以从下拉列表中查看到当前网卡所设置的IP地址(此处为IP),因此无需手工输入,只要直接选取即可快速完成。
第四步:如图2所示,接着需要设定隔离用户访问FTP站点上其他用户的FTP主目录。这里有不隔离用户、隔离用户和用Active Directory隔离用户三项,建议选择“隔离用户”一项,即要求用户只能访问当前FTP站点设定的目录。
第五步:接着要指定一个FTP主目录的路径,直接单击“浏览”按键并在弹出的窗口中选取相应的文件夹,或者手工输入目录的路径地址,例如在此设置为“C:\FTP”目录。
第六步:由于FTP站点具有读取和写入的权限,所以可以在此进行设定。如果选“读取”,那别的用户可以从计算机中读取并下载文件,而选取“写入”之后就可以让别人上传文件到服务器中。
第七步:最后将看见完成FTP站点创建向导界面,表示FTP服务器已经创建完成了。这时返回到Internet信息服务6.0管理器窗口,可以发现已经多出了一个FTP站点。此时只要在网络中的另外一台计算机中运行“ftp IP”命令,然后再输入正确的系统用户名和口令,如果能够看见如图3所示的界面,就说明这个FTP服务器已经成功的创建完成了。
欢迎分享,转载请注明来源:夏雨云

 微信扫一扫
微信扫一扫
 支付宝扫一扫
支付宝扫一扫
评论列表(0条)